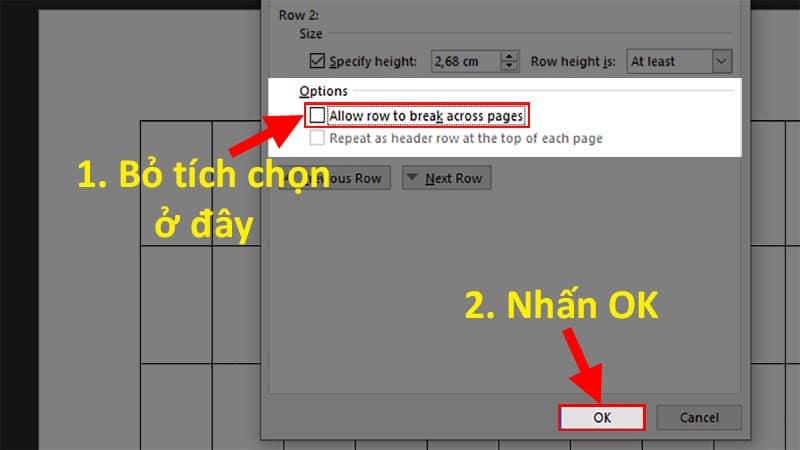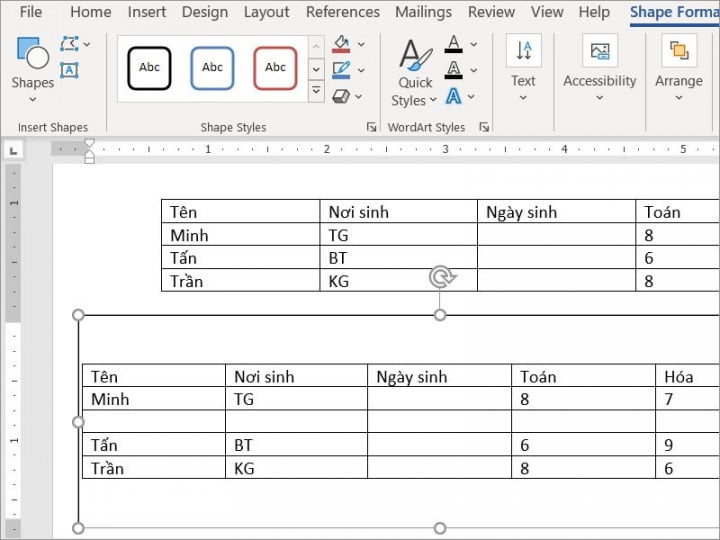
2 cách xoay bảng trong Word đơn giản dễ dàng nhanh chóng
Trong quá trình sử dụng Word chúng ta thường gặp tình trạng không lưu trữ đủ thông tin trong một bảng dọc ở khổ giấy A4. Vậy bài viết này sẽ hướng dẫn bạn 2 cách xoay, chuyển từ bảng dọc sang bảng ngang trong Word một cách đơn giản nhất nhé.
1. Lợi ích của việc xoay chuyển bảng trong Word
Việc xoay chuyển bảng trong Word mang lại rất nhiều lợi ích cụ thể như:
– Giúp cho bảng phù hợp với chiều của trang.– Việc xoay chuyển bảng trong Word làm cho bài của bạn nhìn có được tính thẩm mỹ cao.
– Chuyển bảng làm cho câu chữ không bị nhảy.
– Linh hoạt trong việc điều chỉnh ô.
– Chứa được nhiều nội dung hơn.
2. Cách xoay bảng thành bảng ngang
Hướng dẫn nhanh
Bôi đen bảng>Layout>Page Setup>Orientation, chọnLandscape> MụcApply tochọnSelected text>OK.
Hướng dẫn chi tiết
Để giúp cho bạn hiểu rõ hơn về cách xoay thành bảng ngang thì dưới đây là các bước chi tiết để bạn thực hiện:
Bước 1: Bạn bôi đen toàn bộ nội dung bảng cần xoay > ChọnLayout> Nhấn vàoPage Setup.

Các bước xoay bảng thành chiều ngang
Bước 2: Tại mụcOrientation, chọnLandscape> Tại mụcApply tochọnSelected textrồi nhấnOK.

Các bước xoay bảng thành chiều ngang
Như vậy, bạn đã xoay trang chứa bảng thành trang ngang thành công.

Xoay ngang bảng thành công
3. Cách xoay bảng bằng Text Box
Hướng dẫn nhanh
Insert>Text Box> ChọnSimple Text Box> Chỉnh Text Box > Nhấn vàobiểu tượng mũi tên xoay tròn.
Hướng dẫn chi tiết
Bước 1: Nhấn vào tabInserttrên thanh công cụ.

Công cụ chèn
Bước 2: ChọnText Box> ChọnSimple Text Box.

Thêm text box
Bước 3: Copy vàdán bảngcủa bạn vào Text Box vừa tạo.

Dán bảng
Bước 4:Điềuchỉnh Text Boxsao cho phù hợp với kích thước bảng của bạn.

Điều chỉnh bảng
Bước 5: Nhấn vàobiểu tượng mũi tên xoaytròn,clickvàdi chuyểnText Boxtheo chiều bạn muốn.

Xoay text box để xoay ngang bảng
Ngoài những cách trên bạn có thể thực hiện các thao tác chọn tab Format>Rotate> Chọn kiểu xoay. Sau đó, bỏ đường viền quanh bảng bằng cách đến tabFormat> ChọnShape Outline> ChọnNo Outline.
Trên đây là 2 cách giúp cho bạn xoay, chuyển từ bảng dọc sang bảng ngang trong Word. Hy vọng qua bài viết này sẽ giúp ích cho bạn trong công việc cũng như học tập sau này. Chúc bạn thành công.
Nguồn: //www.thegioididong.com/hoi-dap/2-ca-ch-xoay-chuye-n-tu-bang-doc-sang-bang-ngang-trong-word-1392043