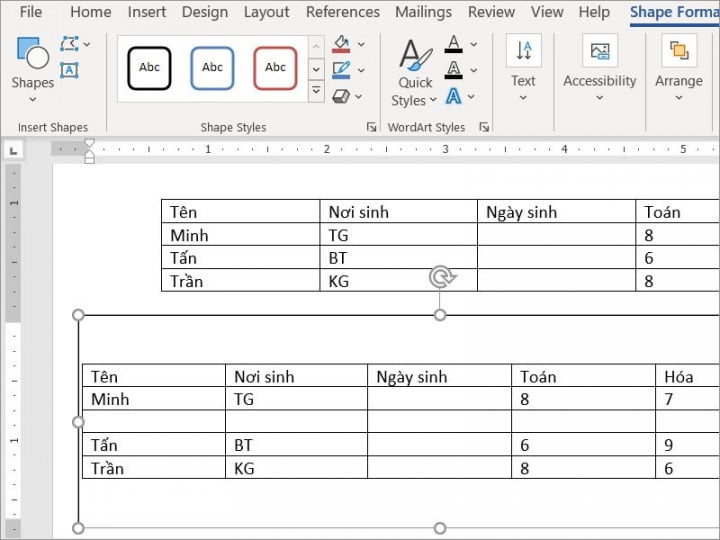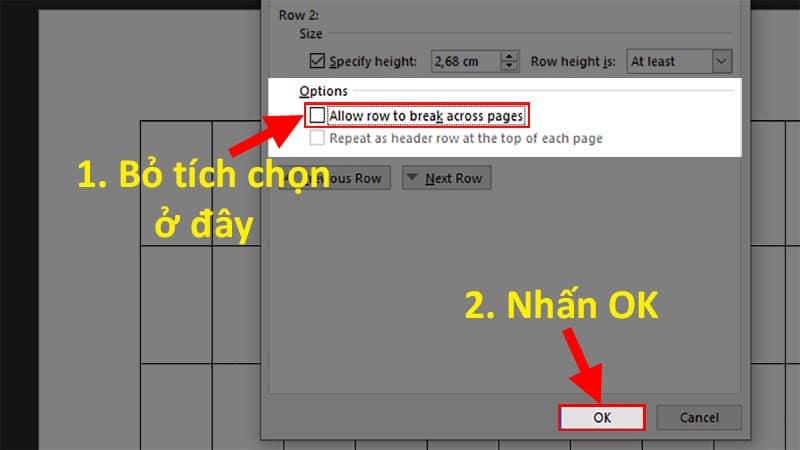
Cách sửa lỗi table (bảng) trong Word tự động nhảy trang nhanh chóng
Trong quá trình soạn thảo văn bản và làm việc trênWordđã bao giờ bạn gặp phải lỗi bị nhảy trang. Mặc dù trang cũ vẫn còn rất nhiều khoảng trống nhưng các table (bảng) của bạn lại bị nhảy sang trang mới. Bài vết dưới đây sẽ hướng dẫn cho bạn cách sửa lỗi table (bảng) trong Word tự động nhảy trang nhanh chóng, hiệu quả. Cùng bắt đầu thôi nào!
Bài viết được thực hiện trênlaptophệ điều hànhWindowsvới phiên bản Word 2016, ngoài ra bạn cũng có thể thực hiện trên các phiên bản Word 2003, 2007, 2010, 2013, 2019 và trênMacOSvới thao tác tương tự.
I. Lỗi tự động nhảy trang trong Word là lỗi gì? Nguyên nhân gây ra lỗi tự động nhảy trang trong Word
Lỗi tự động nhảy trang là lỗi khi bạn chèn thêm cáctable (bảng), hình ảnh hay sơ đồ vào Word thì các dữ liệu lại tự động nhảy sang trang mới dù trang Word trước đó vẫn còn đủ khoảng trống làm cho tài liệu của bạn mất chuyên nghiệp.Nguyên nhân bị nhảy trang trong Word:
- Do phần mềm Word mà bạn sử dụng.
- Do bạn sao chép table từ một nơi khác và dán vào văn bản.
- Là lỗi thường gặp khi bạn sử dụng các table trong soạn thảo văn bản Word.
II. Cách sửa lỗi tự động nhảy trang trong Word
Cách này có thể áp đụng được cho tất cả các phiên bảnWordhiện nay và kể cả trên hệ điều hànhMacOS.
1. Hướng dẫn nhanh
Mởfile Wordbị nhảy trang > ChọnThẻ Home> Đi đến phầnParagraph> ChọnMũi tên hướng xuống> Chọn tabLine and Page Breakstại cửa sổ hiện lên >Bỏ tích chọncả 4 ô ở phầnPagination>Nhấn OKđể sửa lỗi nhảy trang trong Word.
2. Hướng dẫn chi tiết
Bước 1:Mởfile Wordbị nhảy trang > ChọnThẻ Home.

Mở file Word bị nhảy trang > Chọn Thẻ Home
Bước 2:Đi đến phầnParagraph> ChọnMũi tên hướng xuống.

Đi đến phần Paragraph > Chọn Mũi tên hướng xuống
Bước 3:Chọn tabLine and Page Breakstại cửa sổ hiện lên.

Chọn tab Line and Page Breaks tại cửa sổ hiện lên
Bước 4:Bỏ tích chọncả 4 ô ở phầnPagination>Nhấn OKđể sửa lỗi nhảy trang trong Word.

Bỏ tích chọn cả 4 ô ở phần Pagination
Sau khi thực hiện xong nếu bạn vẫn chưa thấy hết bị nhảy trang thì bạn chỉ cần copy toàn bộ dữ liệu trong file Word đó qua 1 file Word mới thôi nhé!
III. Cách sửa lỗi khi chèn bảng (table) trong Word bị tự động nhảy trang
Cách này có thể áp dụng được cho tất cả các phiên bảnWordhiện tại và cả trên hệ điều hànhMacOS.
1. Hướng dẫn nhanh
Mởfile Word có bảng (table)bị nhảy trang > NhấpChuột phảivào bảng> ChọnTable Properties> Chọn tabRowở cửa sổ hiện lên >Bỏ tíchở ôAllow row to break across pages>Nhấn OKđể sửa lỗi bảng (table) trong Word bị tự động nhảy trang.
2. Hướng dẫn chi tiết
Bước 1:Mởfile Word có bảng (table)bị nhảy trang > NhấpChuột phải vào bảng> ChọnTable Properties.

Mở file Word có bảng (table) bị nhảy trang
Bước 2:ChọntabRowở cửa sổ hiện lên.

Chọn tab Row ở cửa sổ hiện lên
Bước 3:Bỏ tíchở ôAllow row to break across pages>Nhấn OKđể sửa lỗi table trong Word bị tự động nhảy trang.

Bỏ tích ở ô Allow row to break across pages
Lưu ý:Nếu như sau khi làm các bước ở trên mà vẫn chưa khắc phục được lỗi thì bạn có thểtạo một table mớivàsao chép dữ liệuở table cũ dán vào.
Nguồn: //www.thegioididong.com/hoi-dap/cach-sua-loi-table-bang-trong-word-tu-dong-nhay-trang-1391832