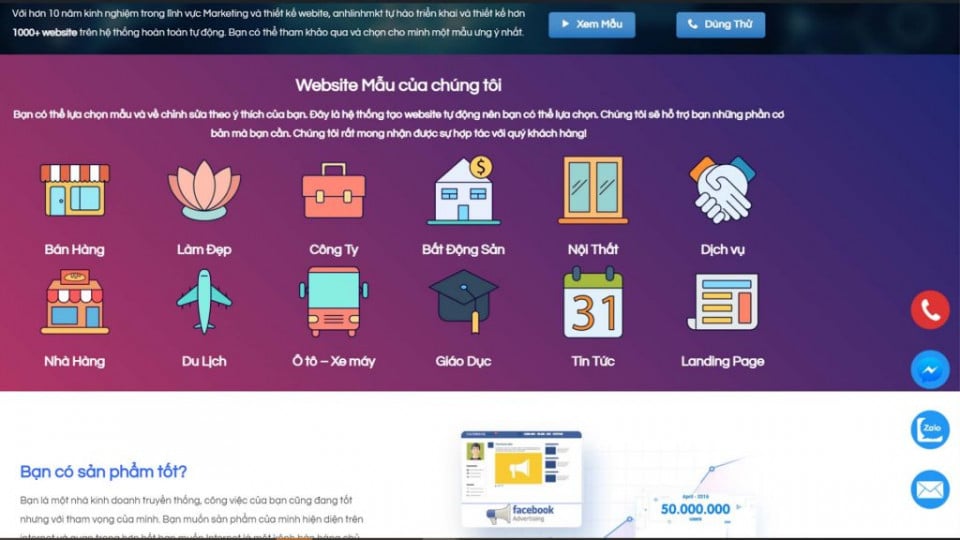Thêm hiệu ứng Slow Motion vào video sử dụng Photos App trên Win 10
Việc tạo các video quay chậm đôi lúc cần sử dụng một thiết bị đắt tiền để quay. Hoặc không với video bình thường bạn cần phải sử dụng các phần mềm chỉnh sửa video cực kỳ phức tạp. Nhưng thật may ứng dụng Photo trên Windows 10 có thể giúp bạn một cách dễ dàng. Với thủ thuật này bạn có thể tạo một đoạn video quay chậm cực kỳ chuyên nghiệp mà hoàn toàn miễn phí. Hãy làm theo hướng dẫn bên dưới của Chiasebanquyen.com.

Xem thêm thủ thuật phát hiện các phần mềm làm chậm quá trình khởi động Windows 10.
Sử dụng ứng dụng Photo mặc định trên Windows 10 để thêm hiệu ứng Slow Motion cho video
Lưu ý rằng chỉ với ứng dụng Photo trên bản Windows 10 Fall Creator Update mới có tính năng này. Nếu bạn đang sử dụng bản Windows 10 thấp hơn thì hãy nâng cấp lên trước nhé.
Để thêm hiệu ứng slow motion cho video sử dụng ứng dụng Photo, hãy làm theo hướng dãn bên dưới.
Bước 1:Đầu tiên hãy di chuyển tới thư mục chứa tệp video mà bạn muốn thêm hiệu ứng slow motion.Nhấp chuột phảivào tệp video, nhấp Open with, chọnPhotosđể mở tệp video với ứng dụng Photos.
Bước 2:Sau khi tệp video được mở bằng ứng dụng Photos. Click chuột vào bất kỳ nơi nào bên ngoài video (vùng màu đen) để hiển thị các tùy chọn. Click chọnEdit & Createsau đó Click vào tùy chọnAdd slo-mo.
LƯU Ý:Nếu bạn không thể tìm thấy tùy chọn Add slo-mo trong Edit & Create, hãy nhấp vào ba dấu chấm (…) để xem thêm các tùy chọn. Nếu bạn vẫn không thể tìm thấy nó, Rất có thể bởi phiên bản Windows 10 của bạn không phải là bản Fall Ceator Update mới nhất. Vui lòng cập nhật lên phiên bản mới nhất để có tính năng slo-mo.
Bước 3:Tiếp đến, hãy chọn tốc độ của hiệu ứng chuyển động chậm bằng cách di chuyển thanh trượt. Chọn phần của video mà bạn muốn áp dụng hiệu ứng chuyển động chậm bằng các thanh trượt màu lam. như hình.
Bước 4:Cuối cùng, Click Save a copyđể tạo tệp video mới với hiệu ứng chuyển động chậm.
Tệp video mới sẽ được lưu ở cùng vị trí nơi đặt tệp tin gốc. Hãy mở file video mới và thưởng thức các cảnh quay chậm cực kỳ đẹp mắt.
Tham khảo ngay cách sử dụng Storage Sense tự động dọn dẹp rác trên Windows 10
Như vậy, chỉ với ứng dụng Photos mặc định trên Windows 10. Bạn có thể dễ dàng thêm hiệu ứng chuyển động chậm Slow Motion vào video một cách nhanh chóng. Không cần các phần mềm chỉnh sửa video đắt tiền nào khác. Rất đơn giản phải không. Bạn có thể tham khảo thêm các thủ thuật sử dụng Windows 10 mới nhất mà Chiasebanquyen.com liên tục cập nhật.