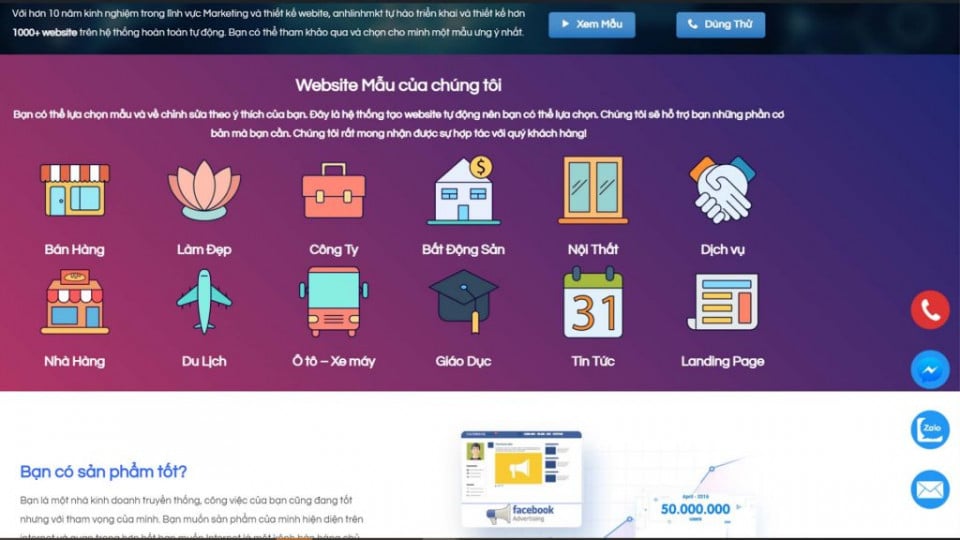Sửa lỗi “We Couldn’t Create a New Partition” khi cài đặt Windows 10
Việc cài đặt Windows 10 trên máy tính thực hiện rất đơn giản. Những gì bạn cần là file ISO nguyên gốc. Tiếp đến tạo USB BOOT chuẩn UEFI bằng Rufusvà tiến hành cài đặt theo trình hướng dẫn. Rất nhanh chóng và dễ dàng. Tuy nhiên đôi lúc một số máy tính lại báo lỗi“We Couldn’t Create a New Partition” trong quá trình cài đặt. Nếu bạn gặp lỗi này, hãy cùng tham khảo cách khắc phục bên dưới của Chiasebanquyen.com.

Xem thêm cáchtải, cài đặt Windows 10 S đơn giản trên mọi thiết bị
1. Ngắt kết nối với ổ cứng gắn thêm
Ngay nay rất nhiều người sử dụng 2 ổ cứng song song trên máy tính. Một ổ SSD để cài đặt Windows giúp tốc độ nhanh hơn. Một ổ HDD thông thường để lưu trữ các dữ liệu khác. Do việc sử dụng nhiều ổ cứng khác nhau, việc cài đặt Windows có thể xảy ra xung đột và báo lỗi “We Couldn’t Create a New Partition” khi cài đặt Windows 10.
Do đó việc đầu tiên bạn nên làm khi gặp lỗi này chính là ngắt kết nối ổ cứng HDD, chỉ để lại ổ cứng cài đặt Windows mà thôi. Sau khi ngắt kết nối ổ cứng gắn thêm, hãy thử tiến hành cài đặt lại xem còn gặp lỗi trên không nhé. Sau khi cài xong thì bạn gắn lại ổ cứng là ok ?
2. Tháo tất cả ổ USB và thẻ nhớ
Khác với với ổ USB Boot Windows 10, nếu bạn đang cắm bất kỳ ổ USB và thẻ nhớ chứa dữ liệu nào trên máy tính khi cài đặt Windows 10 thì có thể gặp lỗi ở trên. Do đó hãy nhớ kiểm tra ổ USB và thẻ nhớ trước khi tiến hành cài đặt để không gặp tình trạng này nhé.
3. Sử dụng ổ USB 2.0
Nếu bạn đang sử dụng ổ USB 3.0 để cài đặt Windows 10. Đây cũng là một lý do mà Windows báo lỗi khi cài đặt. Để giải quyết tình trạng này, bạn có thể thử sử dụng một USB 2.0.
4. Active phân vùng cài đặt Win
Nếu bạn đã thử tất cả các cách trên mà vẫn gặp lỗi“We Couldn’t Create a New Partition”, có thể phân vùng cài đặt Windows 10 đang không hoạt động. Do đó bạn cần active, cấp quyền truy cập cho nó trước khi cài Win.
Để active phân vùng, sau khi vào màn hình cài đặt Windows đầu tiền. Click chọn“Repair your computer”. Sau đó chọn“Troubleshoot” và lựa chọn “Command Prompt.”
Cửa sổ dòng lệnh được mở ra. Nhậpdiskpartsau đó nhấn Enter. Công cụ diskpart sẽ được sử dụng để active phân vùng cài đặt Windows.
Tại cửa sổ Diskpart. Nhập dòng lệnh bên dưới để hiển thị danh sách ổ cứng trên máy tính bạn.
list diskSau khi liệt kê danh sách ổ đĩa trên máy tính. Dựa trên dung lượng ổ, hãy tìm ổ cứng mà bạn cần cài Win lên đó. Trong trường hợp này ổ cứng mà Chiasebanquyen.com cần cài là 0. Hãy nhập dòng lệnh bên dưới.
select disk 0Nếu ổ cứng cài Win của bạn là 1,2,3… thì hãy thay 0 bằng số trên máy bạn nhé.
Nhập dòng lệnh bên dưới để xóa toàn bộ dữ liệu trên ổ cứng này.
cleanTiếp đó, để tạo disk primary cho phân vùng này. Nhập dòng lệnh bên dưới.
create partition primaryTiến hành Active phân vùng.
activeSau khi Active, nhập dòng lệnh tiếp để format phân vùng này sang định dạng NTFS .
format fs=ntfs quickBây giờ bạn có thể gán đĩa bằng cách thực hiện lệnh
assignĐã xong. Nhập dòng lệnhexitđể đóng tiện ích diskpart này lại.
Sau khi đóng cửa sổ, khởi động lại máy và thử cài đặt lại Windows nhé.
Hãy thử theo thứ tự lần lượt ở trên. Từ đơn giản tới phức tạp. Chắc chắn sẽ giúp bạn sửa lỗi “We Couldn’t Create a New Partition” trong khi cài đặt Windows.