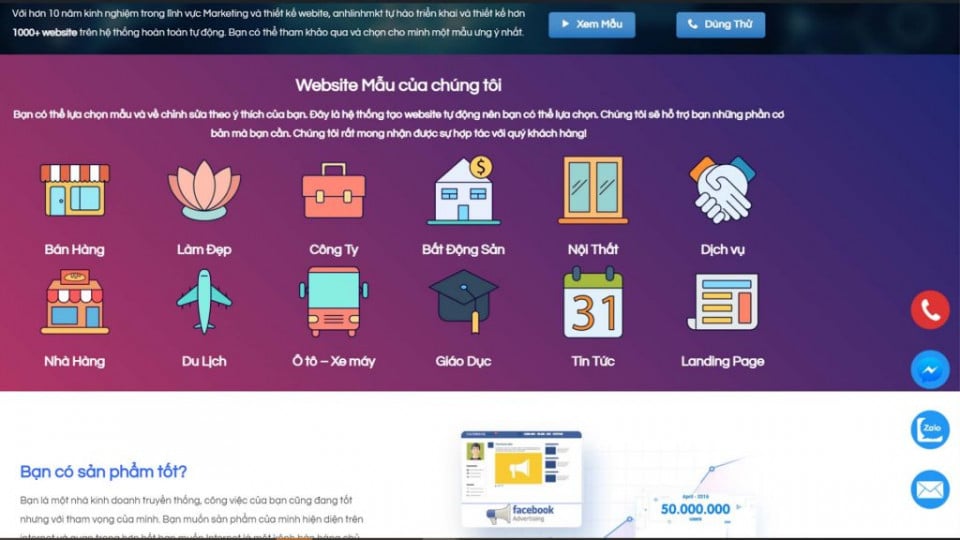Kích hoạt tính năng Hibernate trên Windows 10
Nếu bạn không có kế hoạch sử dụng máy tính chạy Windows 10 của mình trong một thời gian thì tắt máy là 1 giải pháp hữu hiệu nhất. Tuy nhiên nếu bạn chỉ tắt máy tạm thời, bạn đi ra ngoài 1 lát và muốn tiết kiệm pin cho laptop thì hãy sử dụng tính năng Sleep hay Hibernate trên Windows để đưa máy tính về trạng thái ngủ.

Vậy sự khác biệt giữa Hibernate và Sleep trên Windows là gì? hibernate sẽ tiến hành tắt máy tính của bạn hoàn toàn nhưng sau khi mở lên thì bạn vẫn có thể quay trở lại với ứng dụng đang chạy trước đó. Ngược lại thì sau khi Sleep thì mấy tính bạn vẫn hoạt động, chỉ là một phần nhỏ dòng điện để duy trì máy tính hoạt động, sau khi mở lên bạn vẫn trở lại với các công việc trước đó.
Để làm được điều đó thì Hibernate sẽ tiến hành lưu dữ liệu từ Ram xuống ổ cứng, còn Sleep thì lưu trữ dữ liệu ngay trên Ram. Mặc định Windows 10 sẽ chỉ có ShutDown hoặc là Sleep. Nếu bạn muốn kích hoạt tính năng Hibernate trên Windows 10 thì hãy làm theo hướng dẫn của Chiasebanquyen.com bên dưới:
Hướng dẫn kích hoạt tính năng Hibernate trên Windows 10
1 Đầu tiên bạn hãy vào Control Panel -> Power Options.
2. Tiếp đó lựa chọn “Choose what the power buttons does.”

3. Sau đó kéo xuống dưới và lựa chọn “Shutdown settings” chọn tiếp “Hibernate.”

4. Nếu tùy chọn này bị in mờ không thể lựa chọn được, hãy kéo len trên và lựa chọn “Change settings that are currently unavailable.”

5. Kéo lên trên lựa chọn “Shutdown settings” và bạn sẽ có thể bật hoặc tắt tùy chọn Hibernate này.
6. Save lại và kiểm tra xem nó đã xuất hiện bên cạnh các tùy chọn tắt máy khác hay chưa?

Hãy nhớ rằng quá trình Hibernate máy sẽ mất 1 chút thời gian vì như đã nói ở trên Hibernate sẽ tiến hành lưu dữ liệu từ Ram sang ổ cứng sau khi bật máy lại thì dữ liệu sẽ được chuyển từ Ổ cứng về Ram. Do đó tốc độ Hibernate sẽ phụ thuộc vào tốc độ Ram và ổ cứng của bạn.
Vậy khi nào thì nên sử dụng Hibernate và khi nào dùng Sleep
Đây là một câu trả lời khó, phụ thuộc vào thói quen và nhu cầu sử dụng của bạn, Chiasebanquyen.com có kinh nghiệm như dưới.
- Nếu như bạn chỉ tắt máy 1 lúc để đi ra ngoài hay đâu đó mà khi trở lại bạn muốn làm việc ngay thì nên sử dụng tính năng Sleep.
- Nếu như bạn làm việc rất khuya và sáng dậy bạn muốn trở lại làm việc ngay thì nên sử dụng tính năng Hibernate để tiết kiệm điện cho 1 thời gian lâu không sử dụng như vậy.
Trên đây là thủ thuật Windows 10 về việc kích hoạt tính năng Hibernate trên Windows 10 mà bạn nên tham khảo, nếu có bất cứ thắc mắc, góp ý nào vui lòng để lại bình luận nhé. chúc bạn thành công!