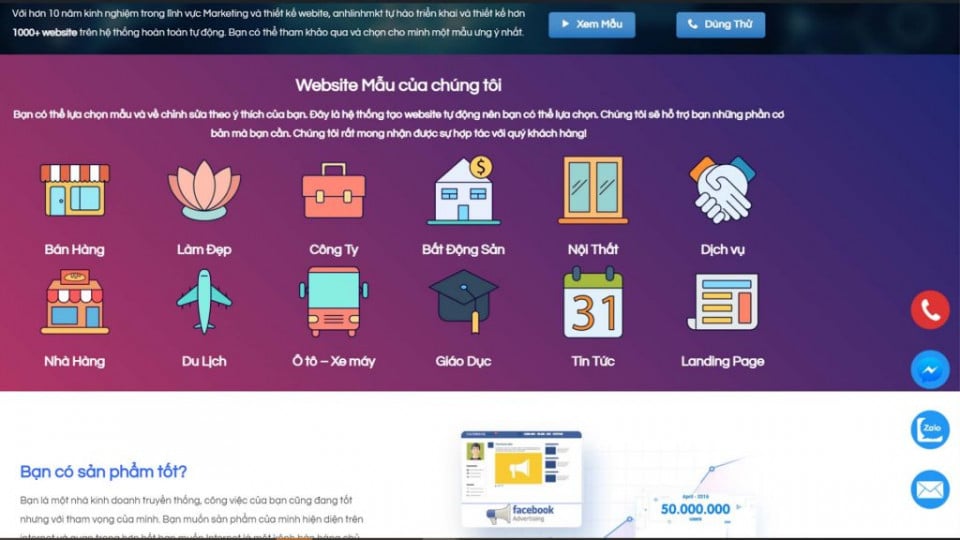Hướng dẫn sử dụng Windows Sandbox trên Windows 10
Từ Windows 10 phiên bản v1903 build 18305, Microsoft đã giới thiệu tính năng Windows Sandbox. Tính năng này cực kỳ hữu ích giúp bạn chạy các chương trình phần mềm trên máy ảo trước khi chạy trên máy thật. Giúp kiểm tra khả năng tương thích, chương trình nhiễm độc hay không. Dữ liệu trên máy ảo Windows Sanbox và máy thật của bạn sẽ hoàn toàn độc lập. Sau khi thoát khỏi máy ảo, toàn bộ dữ liệu của bạn sẽ bị xóa. Cho bạn nào quan tâm, bài viết dưới đây Chiasebanquyen.com sẽ giới thiệu bạn cách sử dụng Windows Sandbox trên Windows 10.

Lưu ý rằng, Windows Sanbox sẽ chỉ sử dụng chophiên bản Pro và Enterprise của Windows 10. Do đó nếu bạn sử dụng Windows 10 Home, bạn sẽ cần phải sử dụng các phần mềm bên thứ 3.
Tham gia nhận ngayKey Avira Phantom VPN Pro UnlimitedhoặcKey Seed4.Me VPN– các phần mềm VPN hàng đầu hiện nay. Giúp bạn bảo mật kết nối, đổi IP và nhiều hơn thế nữa.
Ngoài ra, bạn cũng cần phải xem cấu hình máy tính của bạn có đáp ứng nhu cầu của tính năng này không nhé?
Yêu cầu hệ thống tối thiểu để chạy Windows Sandbox
- Windows 10 Pro hoặc Enterprise build 18305 trở lên
- Kiến trúc#64 bit
- Ít nhất 4 GB RAM
- Ít nhất 1 GB dung lượng đĩa trống
- Ít nhất 2 lõi CPU
- BIOS kích hoạt được tính năng ảo hóa.
Một điều lưu ý nữa, tính năng này sẽ mặc định tắt trên Widows 10. Bạn sẽ cần phải bật tắt thủ công tính năng này để sử dụng. Tham khảo cáchbật/tắt tính năng máy ảo Windows Sandbox trên Windows 10mà Chiasebanquyen.com đã giới thiệu trước đó.
Hướng dẫn sử dụng Windows Sandbox trên Windows 10
Bước 1:Trước hết, khởi chạy Windows Sandbox bằng cách nhập Windows SandBox vào khu vực tìm kiếm của Start hoặc thanh Taskbar sau đó nhấn Enter.
Bước 2:Sandbox sẽ được khởi chạy ngay sau đó. Bạn có thể sử dụng máy ảo này như bình thường. Việc chia sẻ dữ liệu giữa máy ảo và máy thật cũng rất đơn giản chỉ là kéo thả. Bạn cũng có thể sử dụng trình duyệt Edge trong SandBox để tải xuống chương trình cho máy ảo và cài đặt thử nghiệm lên đó.
Các tính năng, thiết lập cũng sẽ tương tự như trên Windows 10 của bạn. Bạn có thể thay đổi thiết lập, tuy nhiên nó sẽ không ảnh hưởng tới thiết lập trên máy thật của bạn đâu nhé.
Bước 3:Sau khi dùng xong máy ảo, hãy đóng Sandbox. Lưu ý việc đóng Sandbox sẽ xóa chương trình và tất cả dữ liệu bạn vừa dùng khỏi Sandbox. Bất kỳ chương trình hoặc tệp nào bạn đã tải xuống trong phiên cũng sẽ bị xóa vĩnh viễn.
 Do đó, nếu bạn có nhu cầu sử dụng một phần mềm lâu trên máy ảo, hãy thu nhỏ cửa sổ Windows SandBox lại và dùng lại sau đó nhé.
Do đó, nếu bạn có nhu cầu sử dụng một phần mềm lâu trên máy ảo, hãy thu nhỏ cửa sổ Windows SandBox lại và dùng lại sau đó nhé.
Nhược điểm duy nhất của Windows SandBox trên Windows 10 là dữ liệu sẽ bị xóa sau khi bạn tắt. Không giống như các phần mềm bên thứ 3. Tuy nhiên tính năng này sẽ đảm bảo an toàn cho bạn và những người dùng khác nếu muốn thử nghiệm, kiểm tra các phần mềm nguy hiểm trước khi quyết định cài đặt trên máy tính của bạn.