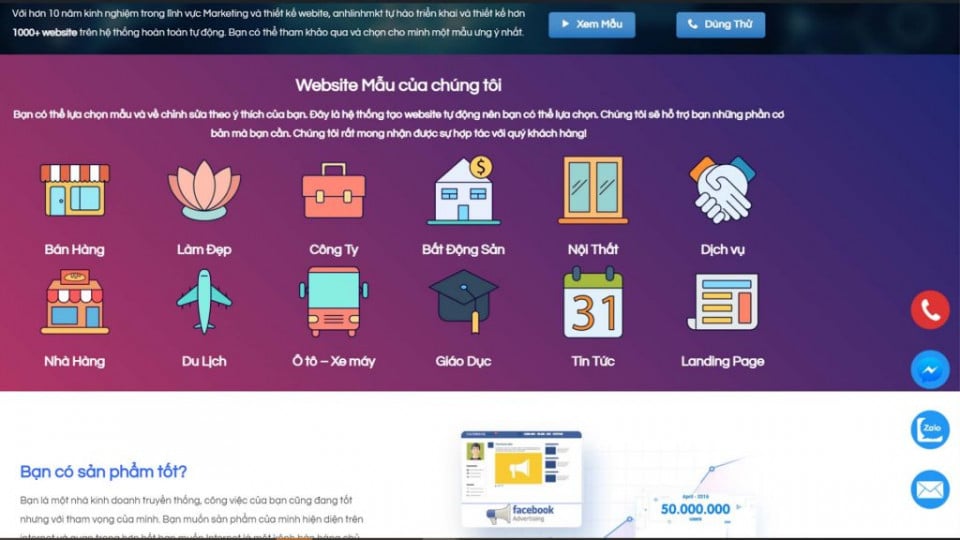Chuyển ảnh sang file PDF trên Windows 10 không cần dùng phần mềm
Giả sử bạn có rất nhiều hình ảnh và muốn gửi chúng cho đối tác, bạn bè trong 1 file duy nhất? Cách dơn giản là nén chúng lại trong 1 file PDF để bạn, đối tác của bạn chỉ cần tải về 1 lần duy nhất. Vừa xem được nhanh chóng, vừa giúp thuận tiện trong quá trình tải về.
Có rất nhiều các phần mềm miễn phí và trả phí hỗ trợ việc chuyển đổi file ảnh sang file PDF nhanh chóng. Tuy nhiên nếu bạn đang sử dụng Windows 10, bạn có thể sử dụng ngay tính năngPrint to PDFcó sẵn để chuyển đổi một cách dễ dàng. Tính năng này hỗ trợ chuyển đổi 1 bức ảnh hoặc nhiều hình ảnh cùng lúc sang 1 file PDF dễ dàng và nhanh chóng.Xem thêm: CáchSửa lỗi “We Couldn’t Create a New Partition” khi cài đặt Windows 10
Hướng dẫn chuyển ảnh sang file PDF trên Windows 10 không cần dùng phần mềm
Bài viết dưới đây Chiasebanquyen.com sẽ hướng dẫn bạn cách sử dụng tính năngPrint to PDFđể chuyển đổi ảnh sang PDF mà không cần dùng phần mềm bên thứ 3 trên Windows 10.
Bước 1:Mở thư mục chứa hình ảnh mà bạn muốn chuyển đổi sang tệp tin PDF.
Bước 2:Chọn một hoặc tất cả các hình ảnh mà bạn muốn kết hợp thành một tệp PDF. Để chọn nhiều hình ảnh cùng lúc, giữphím Ctrlvà nhấp (từng cái một) trên tất cả các hình ảnh mà bạn muốn chọn.
Bước 3:Sau khi chọn toàn bộ hình ảnh cần chuyển sang file PDF. Click chuột phải sau đó nhấp vào tùy chọn Print. Hộp thoại Print Pictures sẽ được mở ra.
Bước 4:Tại đây, mục Printer chọn làMicrosoft Print to PDF.Tùy chỉnh chất lượng file PDF tại mục Quality. Kế đến hãy lựa chọn tùy chọn mỗi ảnh là 1 trang PDF hay nhiều ảnh 1 trang theo ý của bạn.
Bước 5: Click chọnPrint, hộp thoại Save Print Output As sẽ hiện ra.
Bước 6: Nhập tên file PDF và vị trí file bạn muốn lưu. Nhấn Save để lưu file PDF của bạn.
Với thủ thuật sử dụng Windows 10, bạn sẽ không cần sử dụng phần mềm bên thứ 3 hay công cụ online nào cả. Vừa đỡ mất thời gian tải file, cài dặt mất công sức nữa.