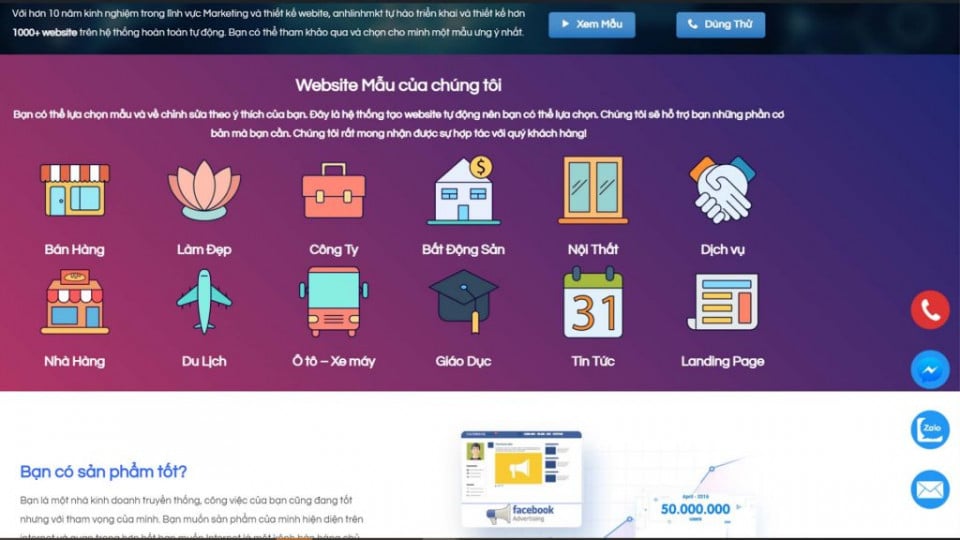Cách sao lưu iPhone, iPad ra ổ cứng gắn ngoài trên Windows 10
Nếu bạn dùng iPhone, iPad thì tính năng sao lưu của iTunes cực kỳ mạnh mẽ và hữu ích. Nó giúp sao lưu toàn bộ dữ liệu người dùng, từ ứng dụng, tin nhắn, hình ảnh một cách nhanh chóng. Từ đó giúp bạn khôi phục lại khi cần thiết. Đó là một lợi thế của hệ điều hành IOS so với các hệ điều hành khác. Thông thường, việc sao lưu này sẽ tiến hành thông qua iTunes và lưu ngay trên máy tính của người dùng. Nhưng vì một vài lí do nào đó bạn muốn tự động sao lưu ra ổ cứng gắn ngoài? Bài viết thủ thuật windows 10 dưới đây Chiasebanquyen.com sẽ hướng dẫn bạn làm điều đó.
Nếu Windows 10 của bạn cảm thấy hoạt động khá nặng nề. Tham khảo ngay7 cách tối ưu, tăng tốc Windows 10 đơn giản, dễ thực hiện nhất. Ngoài ra bạn cũng có thể tham khảoCách phát hiện các phần mềm làm chậm quá trình khởi động Windows 10từ đó có điều chỉnh phần mềm phù hợp nhé.
Sao lưu iPhone vào ổ cứng ngoài trong Windows 10 bằng iTunes
Bước 1:Tiếp đó, kết nối ổ cứng gắn ngoài với máy tính Windows 10 của bạn.
Bước 2:Tiếp đó, mở ổ cứng gắn ngoài này lên.
Bước 3:Tạo một thư mục mới có tên MobileSync tại ổ cứng gắn ngoài của bạn. Nhớ ký hiệu ổ cứng của bạn. Ví dụ ổ cứng ở đây là ổ D, thì đường dẫn đến thư mục MobileSync sẽ là D: MobileSync.
Bước 4:Tiếp theo, mở thư mục với đường dẫn bên dưới:
Lưu ý hiện tại iTunes được cung cấp cho Windows 10 thông qua 2 phiên bản qua Microsoft Store và qua file cài đặt trực tiếp. Tùy theo cách cài đặt của bạn mà lựa chọn đường dẫn cho phù hợp nhé. Cụ thể:
- Nếu iTunes được cài đặt từ Windows 10 Store:C:UsersUserNameAppleMobileSync
- Với các trường hợp iTunes được cài đặt từ file cài đặt thông thường, đường dẫn là:C:UsersUserNameAppDataRoamingApple ComputerMobileSync
Bước 5:Cắt (không sao chép) thư mục Backup từ vị trí trên và dán nó vào thư mục MobileSync mới mà bạn đã tạo ở ổ cứng ngoài. Vì vậy, đường dẫn đến thư mục Sao lưu sẽ là: D:MobileSyncBackup (D là tên ổ cứng gắn ngoài theo ví dụ ở trên)
Bước 6:Chạy Command Prompt với tư cách quản trị viên. Thực hiện dòng lệnh sau:
- Nếu iTunes được cài đặt từ Cửa hàng: MkLink /J “C:UsersUserNameAppleMobileSyncBackup” “D:MobileSyncBackup”
- Nếu iTunes được cài đặt bên ngoài Cửa hàng (sử dụng tệp cài đặt): MkLink /J “C:UsersUserNameAppDataRoamingApple ComputerMobileSyncBackup” “D:MobileSyncBackup”
Lưu ý, trong lệnh trên ổ C là ổ chứa Windows 10. Tên người dùng là tên người dùng thực tế của bạn trên máy tính. “D”là ký tự ổ đĩa của ổ cứng ngoài (vị trí mới) mà bạn muốn sử dụng để sao lưu iPhone, iPad của bạn.
Sau khi thực hiện dòng lệnh trên, giờ đây mỗi lần sao lưu, file sao lưu sẽ tự động sao lưu và ổ cứng gắn ngoài của bạn rồi đó.