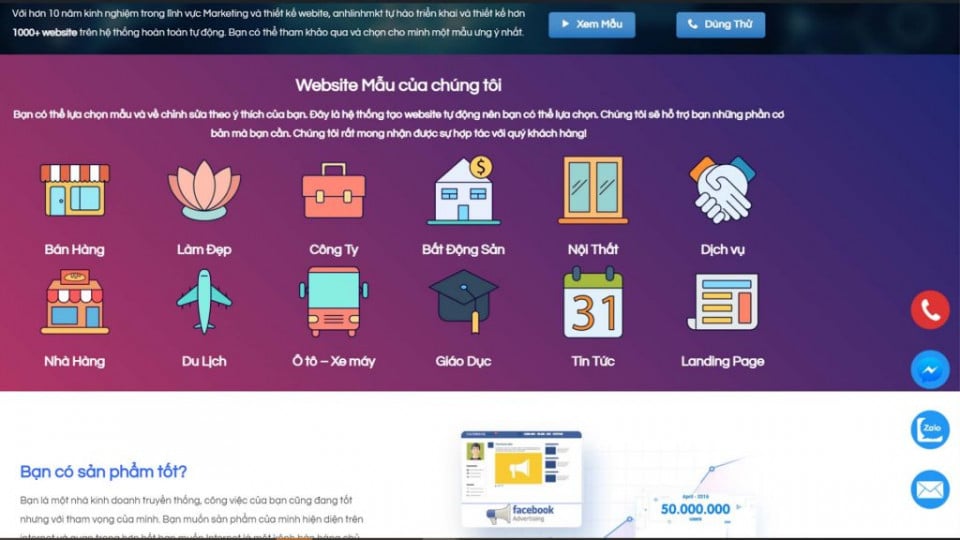Hướng dẫn sử dụng Storage Sense tự động dọn dẹp rác trên Windows 10
Tính năng Storage Sense đã được Microsoft giới thiệu trong phiên bản Windows 10 Creator Update. Tính năng này giúp tự động dọn dẹp file trong thùng rác sau mỗi 30 ngày. Trong phiên bản Windows 10 v1709 Fall Creator Update mới nhất. Tính năng Storage Sense lại được cải tiến thêm một số chức năng mới. Một trong số đó là khả năng tự động xóa các tệp trongthư mục DownloadsvàRecycle Binsau mỗi30 ngày.
Xem thêm:9 phím tắt khi sử dụng Snipping Tool trên Windows 10 mà bạn cần biết
Nhiều người dùng thường có thói quen tải file về và để đó mà không làm thêm gì cả. Hay như việc nhấn nút Delete xóa file thôi mà không biết răng file đó sẽ được chuyển tới thùng rác. Nếu bạn sử dụng máy tính có ổ cứng nhỏ. Nếu bạn thường xuyên tải file về máy tính và quên không xóa. Việc ổ cứng máy tính bị đầy lên nhanh chóng rất dễ và thường xuyên xảy ra.
Do đó trong bài viết này Chiasebanqyen.com sẽ hướng dẫn bạn sử dụng tính năng Storage Sense trên Windows 10 để tự động dọn dẹp thư mục Download và Recycle Bin sau mỗi 30 ngày.
Lưu ý rằng bài viết hướng dẫn này áp dụng cho phiên bản Windows 10 Fall Creator v1709 mới nhất. Trong bản này tính năng Storage Sense sẽ có đầy đủ và cải thiện hơn so với các phiên bản Windows 10 trước đó.
Bạn đã biết cách sử dụng, kích hoạt Remote Desktop trên Widnows 10 chưa? Tham khảo ngaycách kích hoạt tính năng Remote Desktop trên Windows 10
Hướng dẫn sử dụng Storage Sense tự động dọn dẹp thư mục Download và Recycle Bin sau 30 ngày
Đầu tiên bạn hãy vào trang Cài đặt Windows bằng cách nhấn tổ hợp phím Win + I. Tiếp đó lựa chọnSystem>Storage. Hãy nhìn vào phía bên tay phải của bạn, bạn sẽ tìm thấy một tùy chọn có tênStorage Sense. Click vào tùy chọn này. Nếu tùy chọn này đang tắt hãy bật nó lên.
Để tùy chỉnh khả năng dọn dẹp của tính năng này. Bạn hãy click vào mụcChange how we free up spaceđể chuyển tới thiết lập cách dọn dẹp của tính năng này.
Trên trang thiết lập, bạn sẽ thấy ba tùy chọn tương ứng.
- Xóa các tệp tạm thời mà ứng dụng của bạn không sử dụng
- Xóa các tập tin trong thùng rác trong hơn 30 ngày
- Xóa các tệp trong thư mục Tải xuống mà không thay đổi trong 30 ngày
Bạn cần kiểm tra lựa chọn thứ 2 và thứ 3 ở trên. Ngoài ra bạn cũng có thể sử dụng cả 3 tùy chọn để xóa toàn bộ file, tệp tin trong thư mục tải xuống cũng như thùng rác để tiết kiệm bộ nhớ.
Lưu ý lại rằng khi bạn kích hoạt tính năng này, hãy thường xuyên lưu các file quan trọng trọng thư mục Tải xuống vào thư mục riêng của bạn nhé. Vì sau 30 ngày không động tới, file tải xuống sẽ bị xóa đi đó.