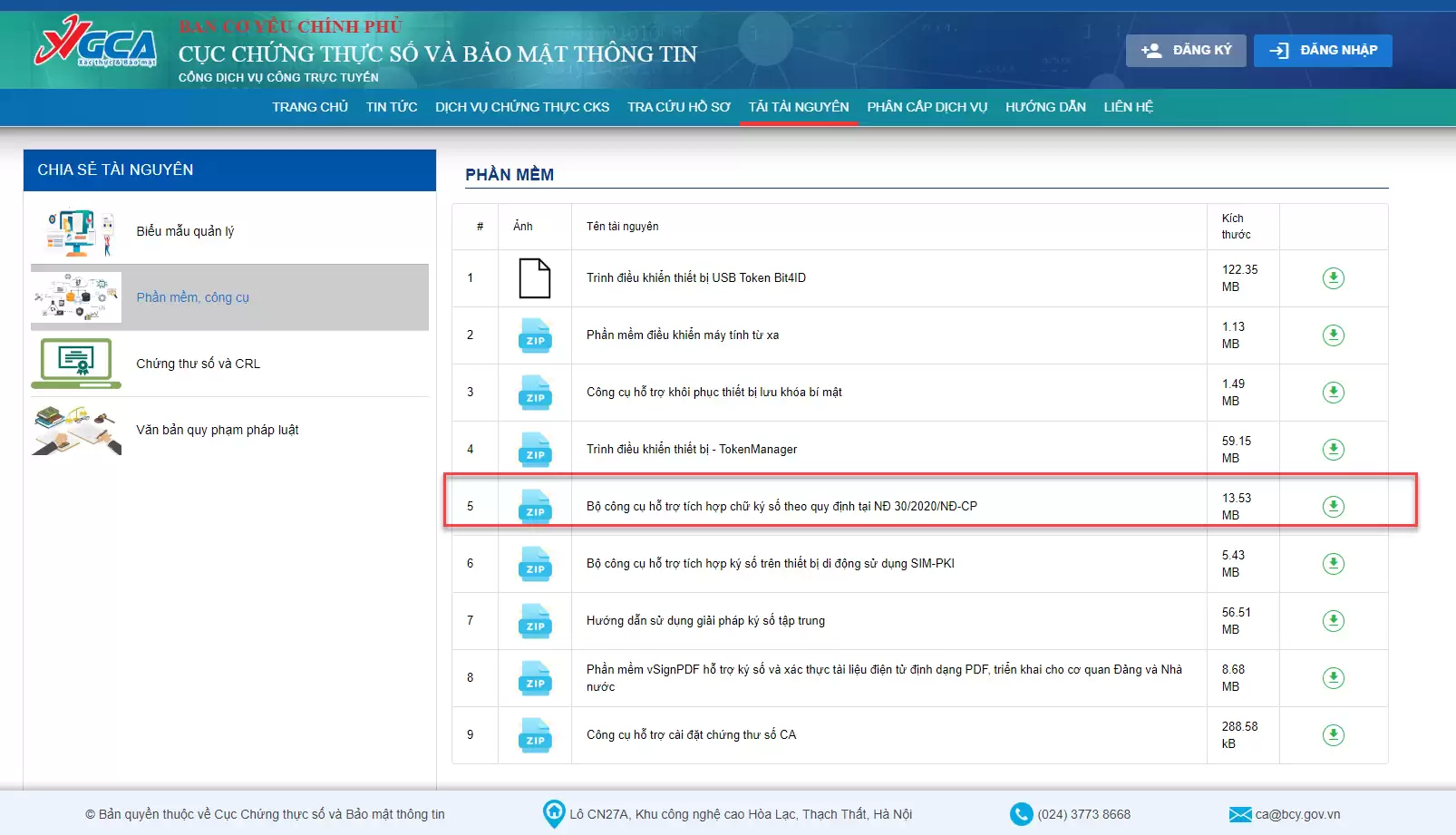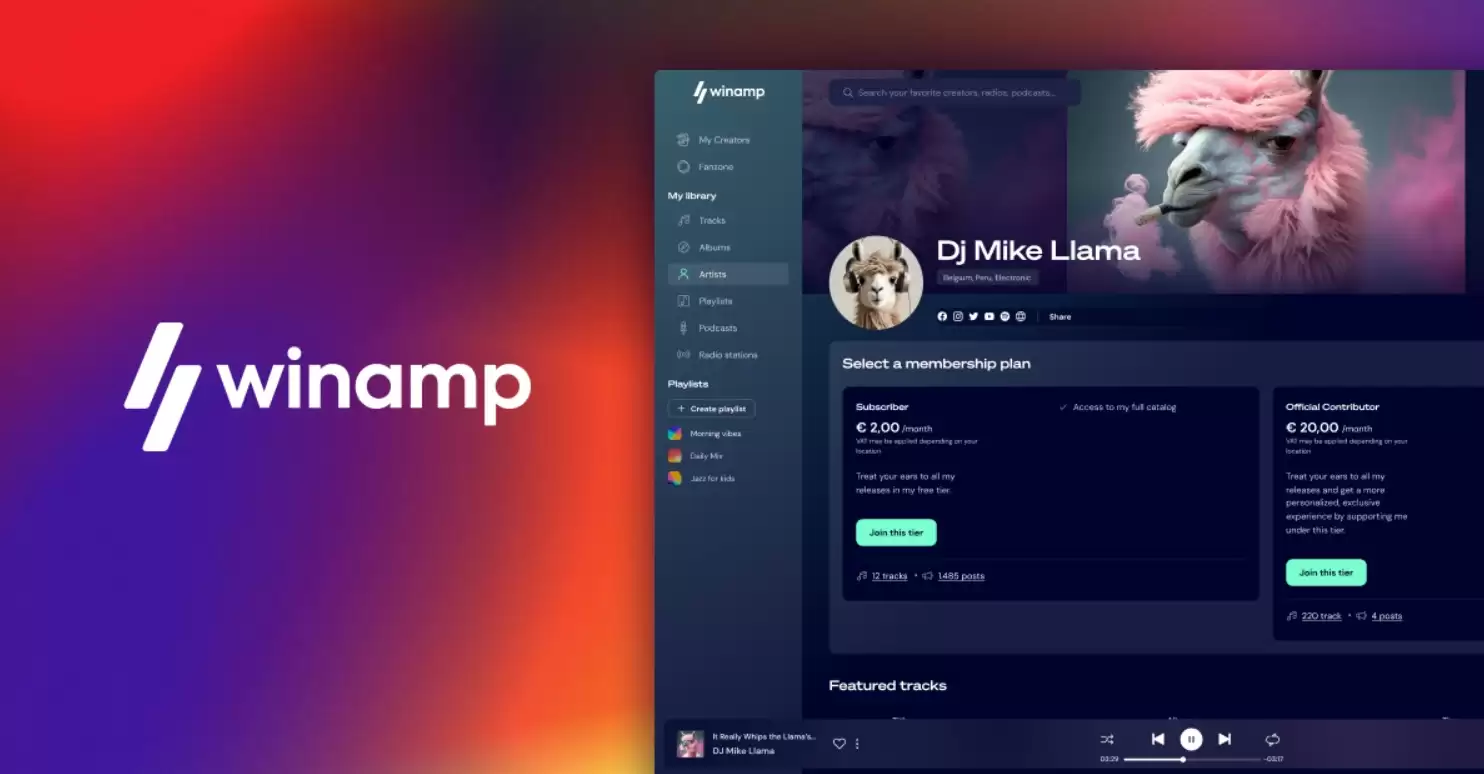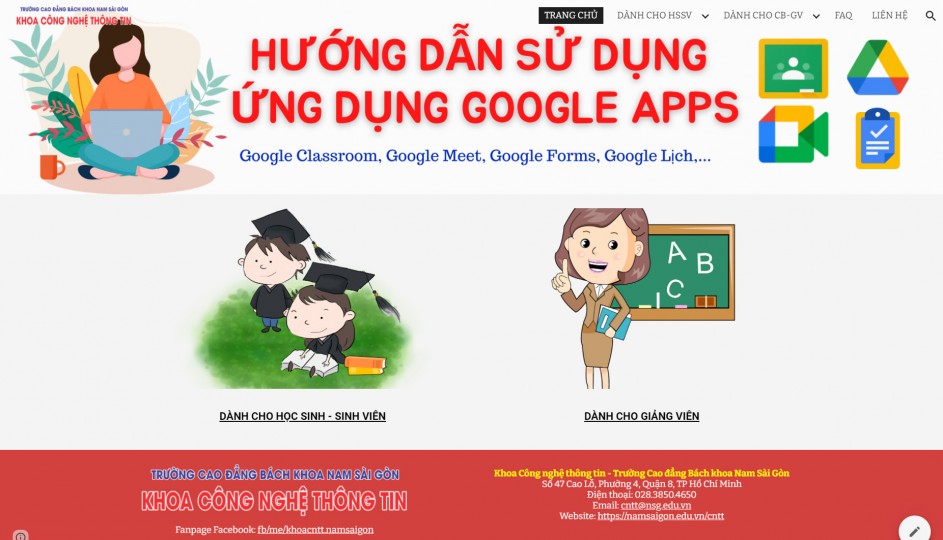
Hướng dẫn sử dụng Google Forms để làm bài kiểm tra cho dạy trực tuyến
GIỚI THIỆU VÀ HƯỚNG DẪN SỬ DỤNG GOOGLE FORMS
Các tình huống tiêu biểu có thể sử dụng ứng dụng này:
Trường muốn khảo sát toàn bộ cán bộ – giảng viên – nhân viên về một vấn đề một chính sách hay dự thảo.
Khoa khảo sát sinh viên về chất lượng giảng dạy (cho một môn, hoặc toàn bộ chương trình…).
Khoa muốn đánh giá mức độ hài lòng của sinh viên đối với dịch vụ đào tạo (giáo vụ, giáo trình…).
Phòng Thanh tra – Đảm bảo chất lượng muốn khảo sát giảng viên và sinh viên về cơ sở vật chất ở cơ sở 1, các ngành nghề đào tạo…
Phòng Quản trị thiết bị – Cơ sở vật chất muốn khảo sát về chất lượng Wifi, dịch vụ thư viện…
Nhiều khảo sát tương tự cho các dịch vụ khác của Trường đều có thể thực hiện được.
HƯỚNG DẪN TẠO FORMS
Bước 1: Mở trang forms
Mở trình duyệt web
Nhập địa chỉ: forms.google.com
Lưu ý: Nếu forms được tạo từ phần giao bài kiểm tra của Classroom thì sẽ bỏ qua bước này
Bước 2: Tạo form mới
Tạo:
Tạo phiếu khảo sát: Nhấn vào biểu tượng Blank
Tạo bài kiểm tra: Nhấn vào biểu tượng Blank Quiz
(Trong bài hướng dẫn này sẽ hướng dẫn Blank Quiz)
Nhập tiêu đề cho bài kiểm tra tại ô Blank Quiz
Bước 3: Thiết kế câu hỏi
Chọn dạng câu hỏi tại vị trí số 1.
Bật chức năng Required nếu câu hỏi bắt buộc trả lời tại vị trí số 2.
Nhập nội dung câu hỏi vị trí số 3.
Nhấn vào “Answer key” để chọn đáp án và nhập điểm.
– Chọn biểu tượng Add image để thêm hình ảnh.
– Chọn Add option nếu muốn thêm đáp án.
– Chọn Add “Other” nếu muốn thêm đáp án Other (khác).
Xem thêm: