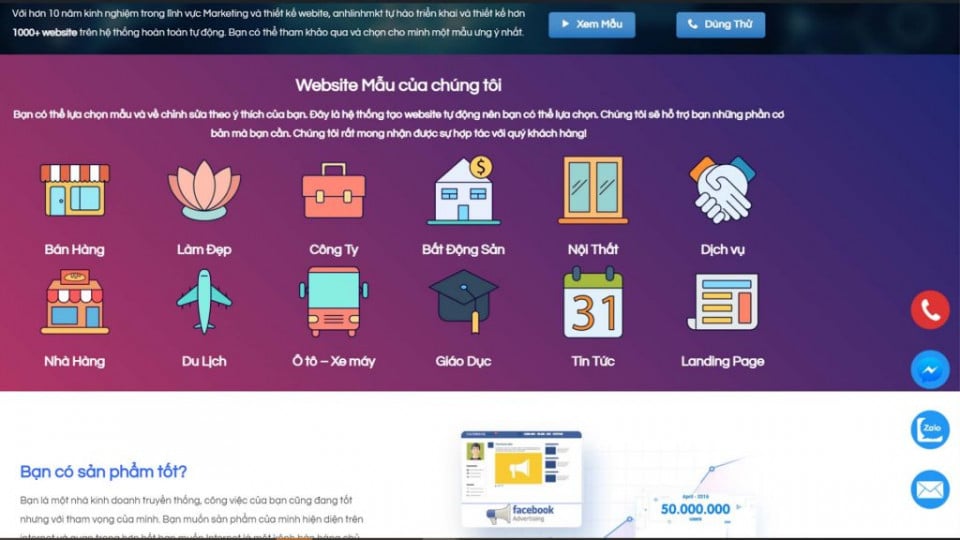Hướng dẫn kích hoạt tính năng Remote Desktop trên Windows 10
Remote Desktop là một tính năng hết sức tiện dụng cho phép bạn truy cập và điểu khiển từ xa một máy tính chạy Windows và ngược lại. Đây là một tính năng có sẵn trên hệ điều hành Windows bao gồm Windows 10 mới nhất.

Mặc dù Remote Desktop tích hợp trong Windows 10 không có quá nhiều tính năng phong phú như các phần mềm của của bên thứ ba như TeamViewer. Tuy nhiên Remote Desktop có ưu điểm là hoàn toàn miễn phí, dễ sử dụng và rất ổn định.
Tham khảo ngay cáchchuyển file ảnh sang file PDF trên Windows 10 không cần dùng phần mềmcực kỳ hữu dụng.
Để sử dụng tính năng Remote Desktop để cho phép một ai đó truy cập vào máy tính bạn từ xa. Bạn cần kích hoạt tính năng Remote Desktop trên máy tính của bạn trước tiên. Tính năng Remote Desktop theo mặc định sẽ bị tắt vì lý do bảo mật. Do đó Chiasebanquyen.com khuyên bạn nên bật tính năng này cho máy tính chỉ khi nào bạn cần để cho ai đó truy cập máy tính của bạn từ xa bằng Remote Desktop.
Cần lưu ý rằng Remote Desktop sẽ bị giới hạn trong phiên bản Windows Home 10. Trên phiên bản này, Remote Desktop chỉ cho phép điều khiển từ xa máy khác mà không cho phép điều ngược lại. Do đó nếu bạn sử dụng Windows 10 Home thì hãy lưu ý điều này.
Trong chuỗi bài viết hướng dẫn sử dụng Windows 10 này. Chiasebanquyen.com sẽ hướng dẫn bạn cách kích hoạt tính năng Remote Desktop trên Windows 10 đơn giản nhất.
Cách 1: Bật Remote Desktop thông qua Settings
Phương pháp này áp dụng cho bản Windows 10 Fall Creators Update và các bản sau này. Hãy đảm bảo rằng bạn đang chạy phiên bản Windows 1709 trở lên bằng cách gõ winver.exe vào trường Start và sau đó nhấn phím Enter.
Bước 1:Mở Settings. Điều hướng đếnSystem>Remote Desktop.
Bước 2:Bật tùy chọnEnable Remote Desktop
Bước 3:Click chọnConfirmđể xác nhận để kích hoạt Remote Desktop trên máy tính của bạn.
Cách 2: Kích hoạt Remote Desktop qua Control Panel
Bước 1:Trong Start, gõSysdm.cplvà sau đó bấm phím Enter. Thao tác này sẽ mở hộp thoại System Properties.
Bước 2:Chuyển sang tab Remote.
Bước 3:Trong phần Remote Desktop, tích chọnAllow remote connections to this computer.
Nhấp vào nútOKnếu bạn nhận được hộp thoại sau.
Hộp thoại trên sẽ xuất hiện nếu máy tính của bạn được cấu hình chuyển sang chế độ ngủ hoặc ngủ đông khi không hoạt động. Bạn có thể thay đổi điều đó bằng cách điều hướng đến Settings> System> Power & Sleep, và chọn “Never” trong mục Sleep.
Nhấp vào nút Applyđể áp dụng thiết lập.
Để tắt Remote Desktop, chọn Don’t allow remote connections to this computer và sau đó nhấp vào nút Apply.
Nếu bạn cài đặt Windows 10 mà gặp lỗiWe Couldn’t Create a New Partition. Tham khảo ngay cách sửaSửa lỗi “We Couldn’t Create a New Partition” khi cài đặt Windows 10mà Chiasebanquyen đã giới thiệu trước đó.