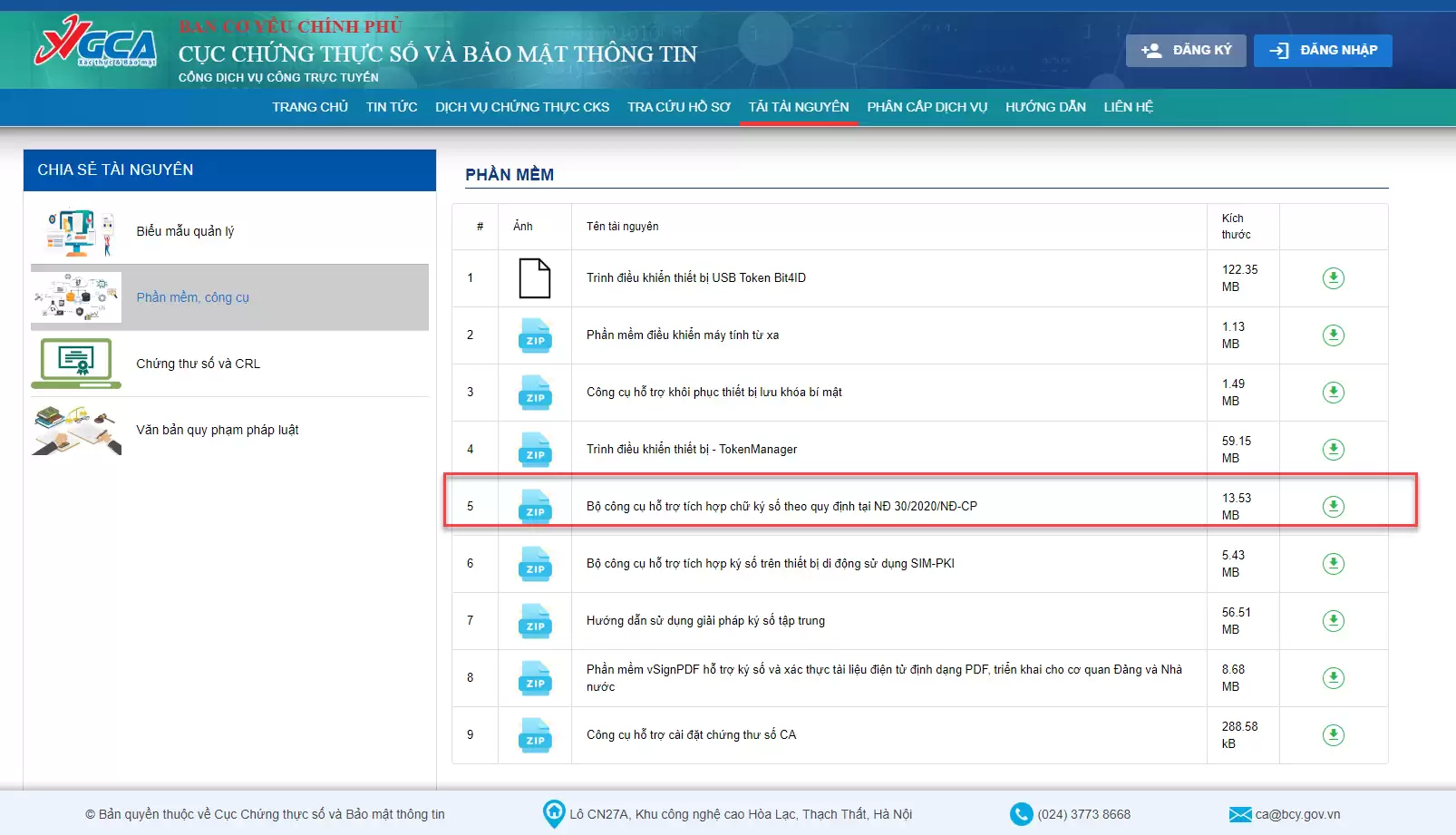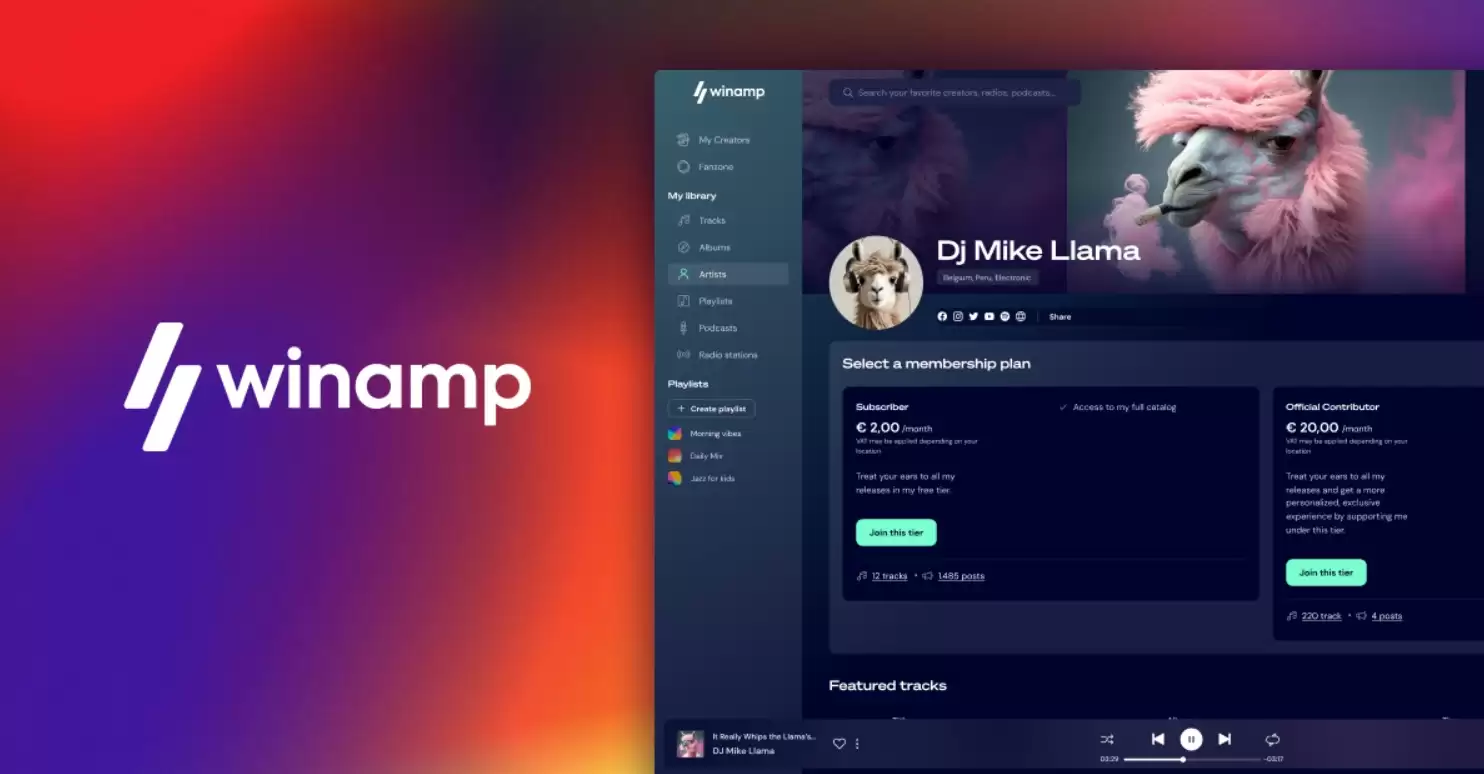Hướng dẫn cách sử dụng MacBook cực kỳ đơn giản
1. Nút “X” không thực sự tắt
Khi bạn khởi động một chương trình trong OS X, nó sẽ không dừng trừ khi bạn làm theo một cách đặc biệt. Click vào nút “X” ở góc trên bên trái cửa sổ ứng dụng sẽ chỉ là thao tác đóng cửa sổ. Trên thực tế thì ứng dụng vẫn đang còn chạy. Cách đơn giản nhất để tắt, bạn có thể ấn tổ hợp phím Command + Q. Hoặc chọn Quit option ở thanh menu. Tất cả các cách khác, chương trình vẫn hoạt động trừ khi bạn làm theo 2 cách trên.
2. Phím tắt
Thao tác với trình duyệt Safari:- Command + T: Bật tab mới.
- Command + Shift + T: Mở lại tab bạn vừa đóng.
- Command + Shift + N: Mở trang tab ẩn danh mới.
- Command + L: Di chuyển con trỏ đến thanh nhập địa chỉ duyệt web.
- Command + W: Đóng tab duyệt web hiện tại.
- Command + X (với là các phím số 1,2,3,4…): Di chuyển đến các tab có số thứ tự tương ứng.
- Command + mũi tên lên: Di chuyển lên đầu trang.
- Command + mũi tên xuống: Di chuyển xuống cuối trang.
Chụp ảnh màn hình:
- Command + Shift + 3: Chụp toàn màn hình của máy hiện tại.
- Command + Shift + 4: Chụp màn hình theo vùng.
- Command + Shift + 4 + Phím cách: Chụp ảnh màn hình theo cửa sổ ứng dụng.
Các phím tắt thông dụng khác:
- Option + Delete: Xoá một từ gần nhất khi bạn đang nhập liệu.
- Command + M: Thu nhỏ cửa sổ về thanh Dock.
- Command + Option +D: Ẩn hiện thanh Dock.
3. Multiple Desktop
Đây là một trong những tính năng hay nhất của OS X. Bạn có thể tạo ra những màn hình làm việc độc lập nhau, nhờ đó mà bạn có thể mở được nhiều tool, apps cùng một lúc và sắp xếp chúng trên một màn hình desktop. Để truy cập tính năng này, bạn hãy kéo mạnh ba, bốn ngón tay trên trackpad. Tùy thuộc vào thiết lập mà số ngón tay cần thiết sẽ khác nhau. Hoặc bạn cũng có thể nhấn nút F3. Khi đã thiết lập xong thì bạn có thể đặt ba hoặc bốn ngón tay. Vuốt sang trái hoặc sang phải để chuyển giữa những màn hình desktop khác nhau.
4. Trackpad và chuột
Nếu bạn sở hữu một chiếc MacBook Pro đời mới thì Trackpad của máy có khả năng phân biệt được áp lực nhấn. Qua đó mà bạn có thể click được chuột trái hay chuột phải bằng cách tăng lực nhấn vào Trackpad.
Giờ thì bạn đã yên tâm hơn khi sử dụng MacBook Pro qua bài viết hướng dẫn sử dụng ở trên và nếu bạn có thêm bất cứ thắc mắc nào hãy comment phía dưới bài viết để được giải đáp nhé!