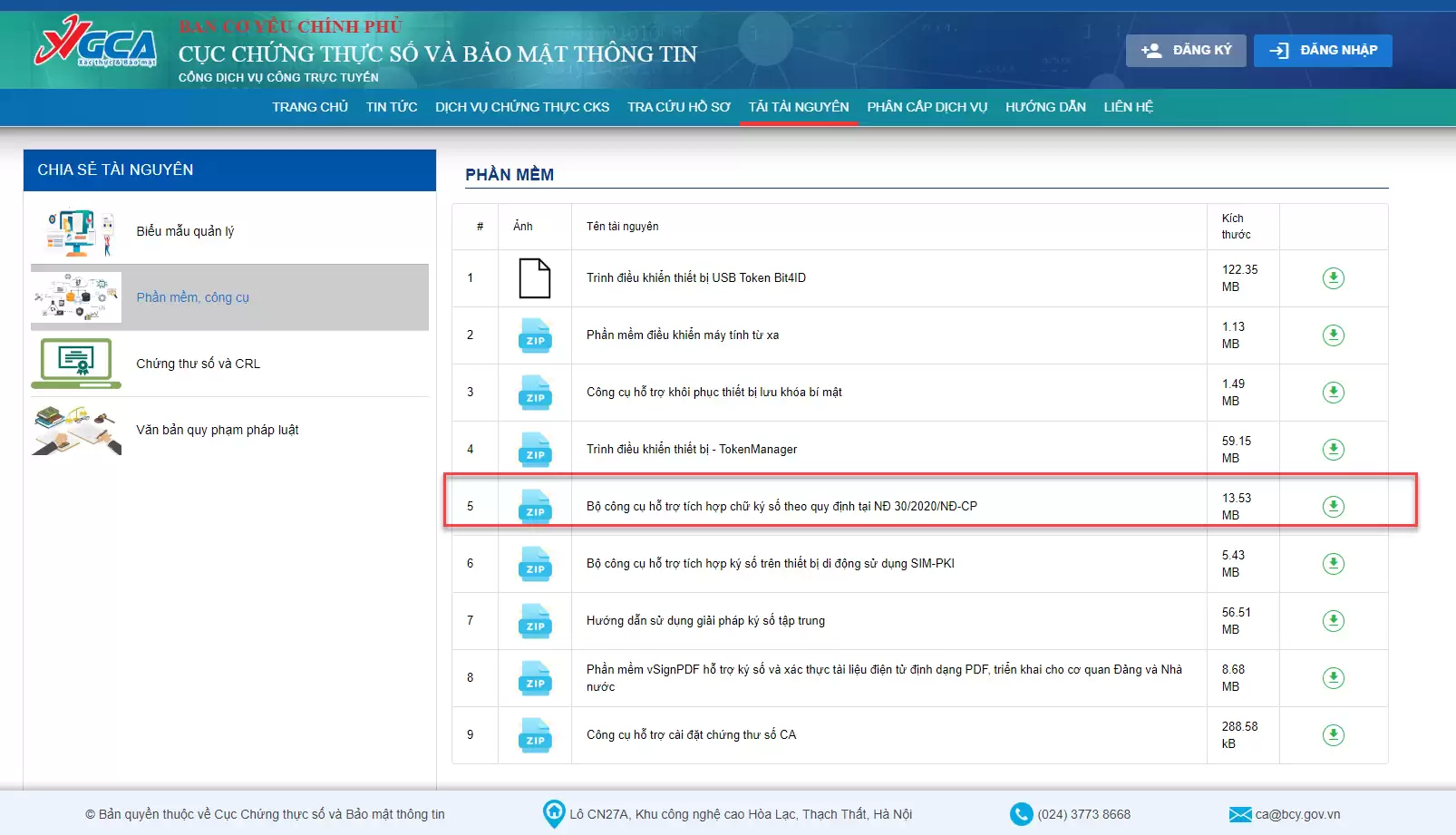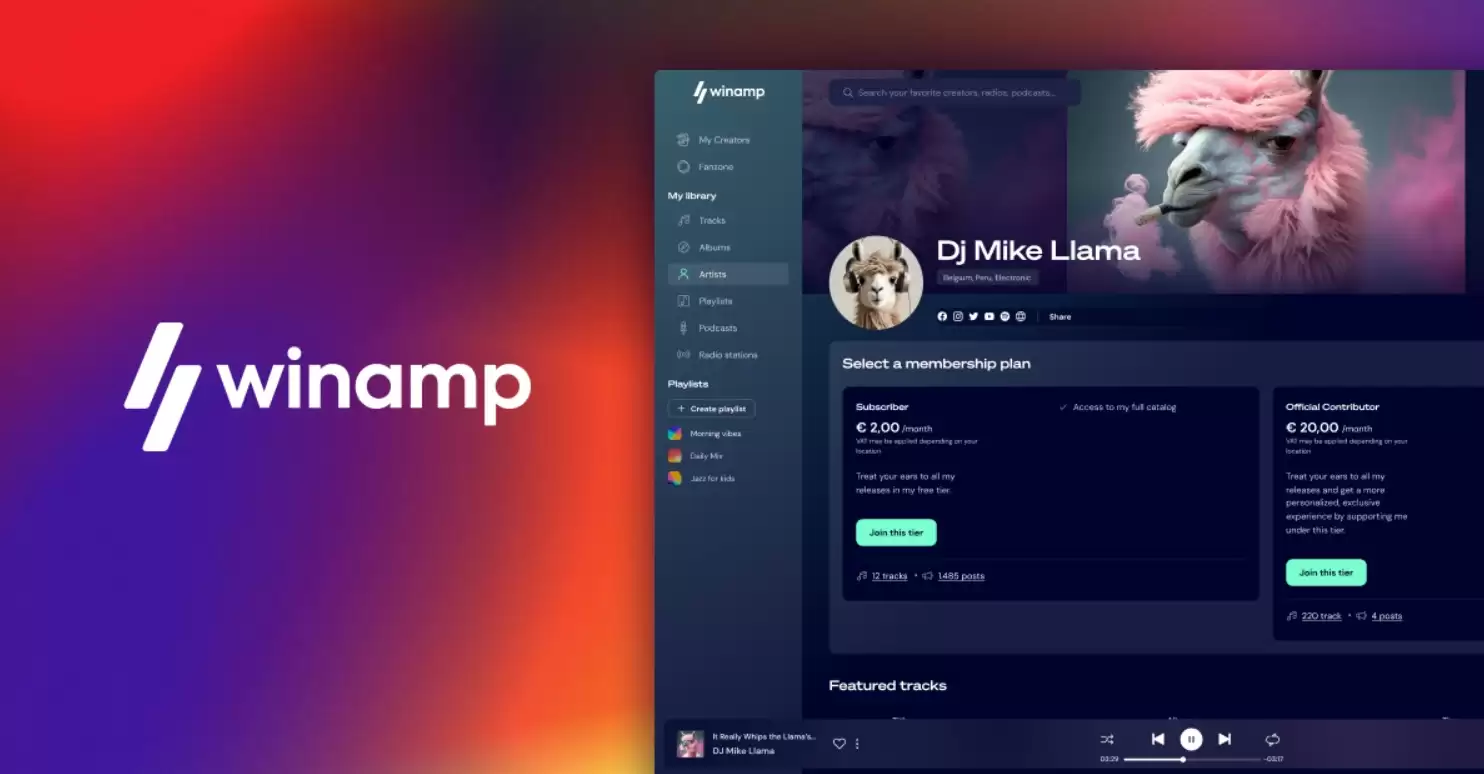Download Rufus – Phần mềm tạo USB Boot cài đặt Windows 7, 8.1, 10
Chào các bạn, bài viết này mình sẽ hướng dẫn với các bạn cách tạo USB boot cài đặt hệ điều hành Windows 7, 8.1, 10 bằng công cụ Rufus miễn phí này nhé, như các bạn đã biết, hệ điều hành Windows hay một file khởi động nào khác thì đa số được đóng gói với phần mở rộng là .ISO hoặc .IMG hoặc một phần mở rộng khác nhưng chúng điều là Image, không phải là dạng Imag bình thường đâu nha, chúng có thể cài đặt được hệ điều hành đấy. Nhưng có chúng rồi thì làm sao để cài được, khi đó các bạn cần tới một ứng dụng nữa mang tên Rufus, phần mềm này sẽ tạo tự động từ file .iso mà bạn đã download về để biến chiếc USB của bạn thành một USB không chỉ có thể chứa dữ liệu mà còn có thể BOOT được nữa đấy.
Chuẩn bị:
– 1 file .iso chứa hệ điều hành (Các bạn có thể vào mục hệ điều hành để download nhé)
– 1 Chiếc USB có dung lượng trên 4GB, và nếu file bạn muốn cài có dung lượng trên 4GB thì bạn cần phải chuẩn bị USB có dung lượng 8GB nhé.
– Một phần mềm tạo USB Boot Rufus, các bạn download phần mềm này ở bên dưới bài viết nhé.
Hướng dẫn tạo USB boot bằng Rufus
Bước 1: Download phần mềm về và khởi động lên.
Bước 2: Chọn các mục như hướng dẫn bên dưới thông qua giao diện làm việc chính của Rufus.
– Mục 1: Chọn USB mà bạn muốn tạo USB Boot
– Mục 2: Chọn chuẩn, nếu bạn muốn cài đặt hệ điều hành 64 bit thì nên chọn GPT nhé, ở đây mình cài đặt Windows 10 64-bit nên chọn GPT.
– Mục 3: Chọn như mặt định
– Mục 4: Chọn mặt định
– Mục 5: Bạn chọn đến đường dẫn chứa file cài đặt nhé
– Mục 6: Bạn click chọn nút Start để phần mềm bắt đầu làm việc nhé

Chờ một lúc cho phần mềm tạo USB Boot xong, vậy là bạn đã có 1 USB có khả năng cài đặt hệ điều hành rồi đó.
Link Download Rufus
| Tên phần mềm: Rufus Sử dụng: Miễn phí Phiên bản: Mới nhất Loại: Portable Trang chủ: rufus.akeo.ie |