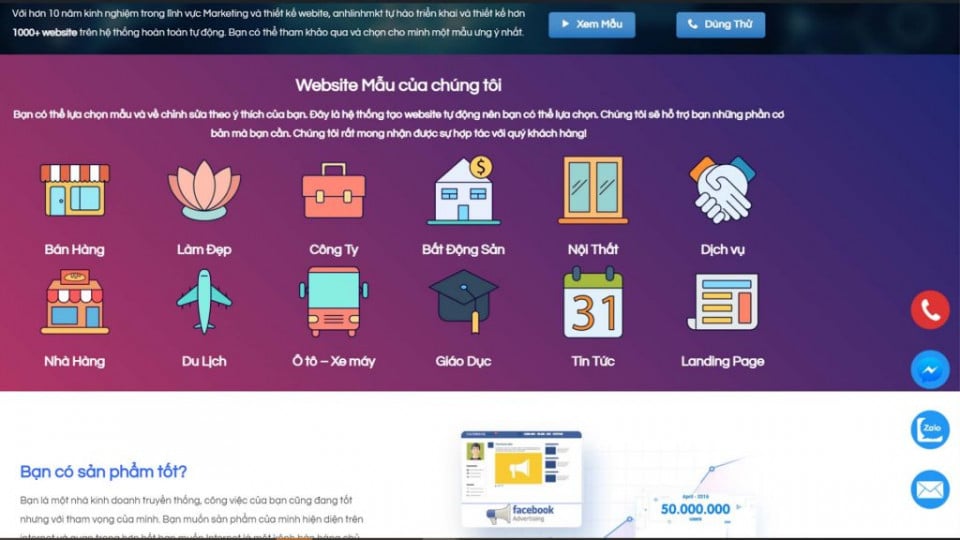Chuyển ổ cứng MBR sang GPT giữ nguyên dữ liệu hệ điều hành
Có 2 định dạng ổ cứng phổ biến hiện nay phải kể tới là MBR và GPT. MBR là định dạng ổ cứng dùng cho windows Legacy (BIOS). GPT là định dạng ổ cứng dùng cho Windows UEFI. Ổ cứng GPT được ra đời sau định dạng MBR do đó nó được kế thừa và phát huy rất nhiều tính năng mới. Bạn có thể tham khảo qua bảng so sánh bên dưới.

Với các ưu điểm như vậy. GPT đi cùng Windows UEFI sẽ có rất nhiều lợi ích dành cho bạn sử dụng. Trước hết phải kể tới khả năng khởi động cực nhanh so với ổ cứng MBR trên Windows Legacy.
Do nhu cầu nhiều người tìm kiếm và muốn được chuyển đổi từ ổ cứng MBR sang GPT không mất dữ liệu. Trong bài viết này Chiasebanquyen.com sẽ hướng dẫn bạn cáchchuyển ổ cứng MBR sang GPT giữ nguyên dữ liệu hệ điều hành
Hướng dẫn chuyển ổ cứng MBR sang GPT giữ nguyên dữ liệu hệ điều hành
Trước tiên để chuyển đổi sang ổ GPT, máy tính bạn đáp ứng 2 điều kiện.
- Phải hỗ trợ UEFI(nếu không hỗ trợ chuyển sang GPT sẽ không vào được Windows nữa).
- Windows đang dùng phải là Windows 7/8/8.1/10 64 bit. Không hỗ trợ bản Windows thấp hơn.
1. Quá trình chuyển đổi sẽ sử dụngAOMEI Partition Assistant Professional 6.3 Key Fullbản quyền mà Chiasebanquyen.com đã giới thiệu trước đó. Hãy tải, cài đặt và kích hoạt phần mềm.
2. Sau khi cài đặt thành công. Đầu tiên, hãy mở phần mềm lên. Trong giao diện chính của phần mềm. Lựa chọn ổ đĩa muốn chuyển đổi, chuột phải chọnConvert to GPT disk.
Ở đây bạn phải chọn toàn bộ ổ đĩa nhé. Chọn 1 phân vùng sẽ không có tùy chọn này.
3. Cửa sổConvert MBR/GPTxuất hiện yêu cầu bạn xác nhận lại một lần nữa. Hãy bấmOKđã xác nhận.
3. Cuối cùng nhấnApplyđể bắt đầu quá trình chuyển đổiMBRsangGPT.
4. Ngay sau khi nhấn Apply, máy sẽ được yêu cầu khởi động lại để tiến hành chuyển đổi trong quá trình Boot. Nhấn OK để xác nhận.
5. Bước cuối cùng là hãy vào BIOS SETUP để cài đặt Boot Mode là UEFI. Trường hợp này máy mình là HP Pro Book 440 nên mình chọn Boot Mode là UEFI Hybrid (vừa boot UEFI, vừa boot CSM – Legacy).
Kết luận
Trên đây là hướng dẫn cách chuyển đổi ổ cứng từ MBR sang GPT không mất dữ liệu và hệ điều hành. Nếu trường hợp sau khi chuyển sang UEFI từ BIOS mà không khởi động được Windows. Bạn cần phải cài lại Windows đúng chuẩn cho mình. Tham khảo cáchtạo USB BOOT chuẩn UEFI cài đặt Win 10/8/7 bằng Rufus. Chúc thành công!