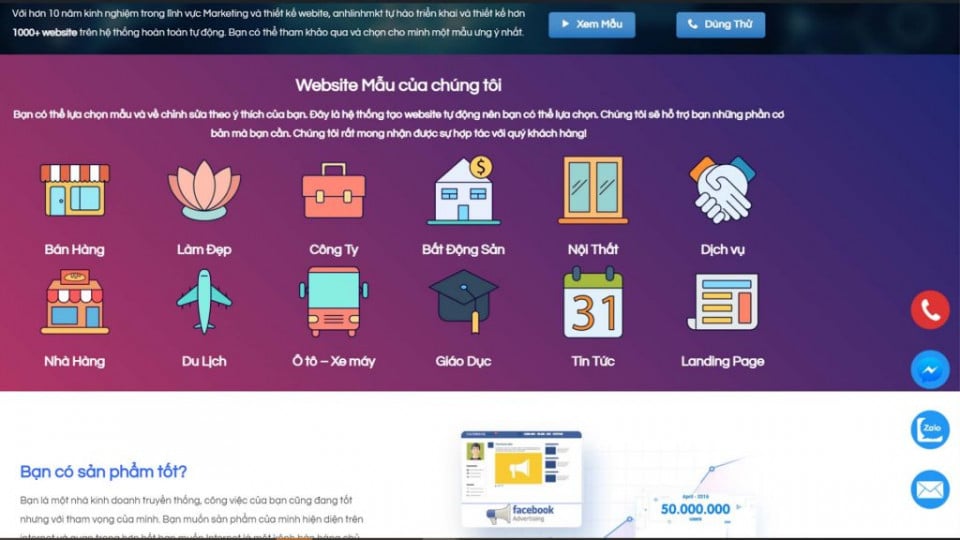Cách bật, tắt tính năng Timeline trên Windows 10 Spring Creators Update
Timeline là một trong những tính năng chính được giới thiệu trong bản Windows 10 Spring Creators Update (phiên bản 1803) mới nhất của Microsoft. Với tính năng Timeline, bạn có thể dễ dàng quay trở lại làm việc với những gì bạn đang làm ở thời điểm trước đó. Nó hỗ trợ với các ứng dụng đang hoạt động trên máy tính bạn.
Xem thêm:Top 4 phần mềm đổi màu biểu tượng thư mục trên Windows 10 miễn phí
Với tính năng Time line này, bạn có thể xem các hoạt động của mình trong 30 ngày qua và tiếp tục các hoạt động đó chỉ bằng một cú nhấp chuột. Có nghĩa ngoài khả năng xem lại hoạt động, bạn còn có thể quay trở lại làm việc với ứng dụng tại thời điểm đó. Ví dụ: nếu bạn đã duyệt qua một trang web trên Microsoft Edge cách đây hai tuần, bạn có thể quay trở lại cùng một trang web bằng một cú nhấp chuột với tính năng Timeline này.
Để xem Timeline của bạn, sử dụng tổ hợp phím Windows + phím Tab hoặc nhấp vào biểu tượng Task View trên thanh tác vụ. Ở đầu màn hình Task View, bạn có thể xem tất cả các hoạt động đang diễn ra trên máy tính của bạn ngay bây giờ. Để xem các hoạt động trong quá khứ, sử dụng thanh cuộn ở phía bên phải.
Nếu bạn muốn xem thêm các hoạt động cho một ngày nhất định, hãy nhấp vào liên kết See all activities ở ngay bên cạnh ngày đó.
Mặc dù đây là tính năng nổi bật của Windows 10, nhưng không phải ai cũng đều có nhu cầu sử dụng tính năng này. Thứ nhất không phải tất cả các ứng dụng đều hỗ trợ Time line. Ngoài ra nếu bạn lo ngại về vấn đề bảo mật, người dùng khác có thể xem lịch sử sử dụng máy tính của bạn.
Nếu bạn cảm thấy không cần tính năng này, bạn có thể tắt tính năng timeline trong phần cài đặt của Windows 10. Dưới đây là hướng dẫn chi tiết dành cho bạn.
Hướng dẫn cách bật hoặc tắt Timeline trong Windows 10 Spring Creators Update
Tham khảo ngay cáchXem, chỉnh sửa mật khẩu đã lưu trên trình duyệt Microsoft Edge
Để bật hoặc vô hiệu tính năng Timeline, hãy hoàn thành hướng dẫn dưới đây.
Bước 1:Truy cậpSettings app>Privacy>Activity History.
Bước 2:Ở đây, bạn có thể yêu cầu Windows 10 hiển thị các hoạt động bằng cách di chuyển thanh trượt bên cạnh tài khoản của bạn đến vị trí tắt. Tuy nhiên điều này chỉ ngăn Windows 10 hiển thị các hoạt động trong quá khứ của bạn trong màn hình task view mà thôi.
Nếu bạn muốn Windows 10 ngừng thu thập các hoạt động của mình, hãy tắt tùy chọnLet Windows collect my activities from this PC.Bạn cũng có thể tắt tùy chọnLet Windows sync my activities from this PCđể chắc chắn hơn nữa.
Ngoài ra còn có một tùy chọn để xóa lịch sử hoạt động từ máy tính Windows 10 của bạn. Nhấp vào Manage my Microsoft Account activity datavà sau đó làm theo hướng dẫn trên màn hình để xem và xóa dữ liệu hoạt động được thu thập .
Nếu máy tính Windows 10 của bạn bị chậm, tham khảo thêm7 cách tối ưu, tăng tốc Windows 10 đơn giản, dễ thực hiện nhất