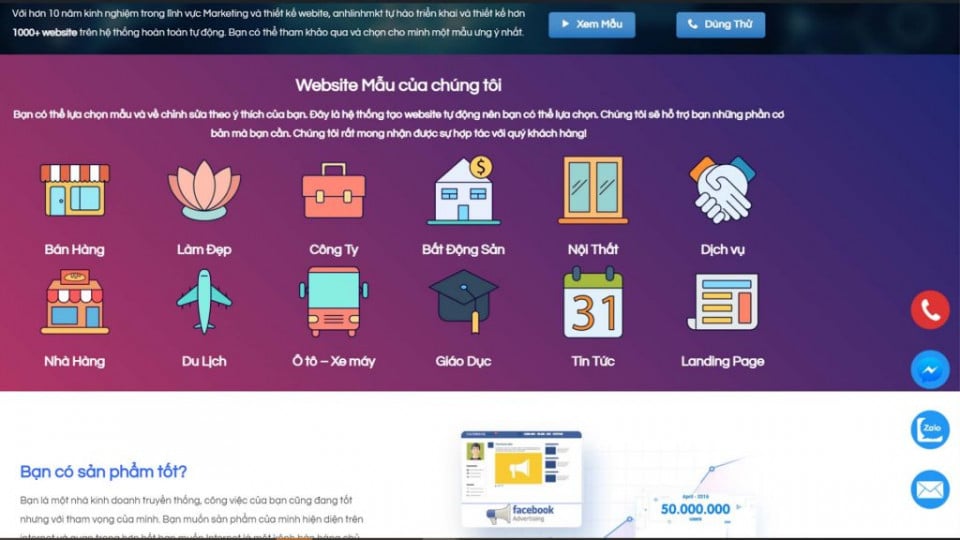Biến OneDrive thành ổ đĩa mạng trong Windows 10
Bạn có một bộ nhớ OneDrive với hàng TB dữ liệu miễn phí, nhưng bạn không muốn sử dụng chính ứng dụng OneDrive trên Windows 10 vì nó tự động tải về dữ liệu tại thư mục đồng bộ của bạn. Điều này sẽ gây đầy bộ nhớ máy tính của bạn hết sức nhanh chóng. Vì vậy hôm nay Chiasebanquyen.com sẽ giới thiệu một thủ thuật Windows 10 miễn phí giúp bạn biến đám mây OneDrive thành một ổ đĩa mạng trên máy tính của bạn song song với các ổ C, D khác. Lợi ích của việc này chính là nó chỉ hiển thị các tập tin, thư mục của dữ liệu trong onedrive của bạn, chỉ khi nào bạn mở tập tin đó lên thì nó mới tự động tải xuống thiết bị của bạn. Thủ thuật này cũng áp dụng với Windows 7 và Windows 8.1 nhé.

Hướng dẫn ánh xạ OneDrive thành ổ đĩa mạng trong Windows 10
Đầu tiên để làm việc này bạn cần biết được ID của tài khoản OneDrive của bạn. Để biết ID, đầu tiên bạn đăng nhập vào tài khoản OneDrive của bạn và nhìn lên địa chỉ trình duyệt nó sẽ có dạng//onedrive.live.com/?id=root&cid=xxxxxxxxxxx .
Ở trên xxx kia chính là ID tài khoản OneDrive của bạn, coppy ID và thêm vào đường link này//d.docs.live.net/yourUniqueID
Khi có dược đường link cùng ID, bạn mở File Explorer bằng cách ấn tổ hợp phím “Win + E”, chọn tab Computer và chọn “Map Network Drive.”
Tại cửa sổ Map Network Drive, bạn hãy lựa chọn ký tự cho ổ đĩa OneDrive của bạn, dán đường link dạng://d.docs.live.net/yourUniqueID vào phần Folder và nhấn Finish để tiếp tục.
Ngay sau đó Windows sẽ tiến hành kết nối OneDrive.
Tiếp đó bạn sẽ được yêu cầu nhập email và mật khẩu tài khoản Onedrive của mình. Trước khi ấn OK thì bạn hãy nhớ tích lựa chọn mục “Remember my credentials” để trong những lần kết nối sau không cần phải nhập tên tài khoản và mật khẩu nữa.
Quá trình đăng nhập hoàn tất, bạn sẽ nhìn thấy ổ đĩa OneDrive ngay trong phần My Computer của bạn bên cạnh các ổ cứng khác của bạn.
Với thủ thuật máy tính này, bạn hoàn toàn có thể sử dụng OneDrive như một ổ đia trên máy tính, mọi thao tác sử dụng bạn có thể dùng như một ổ đĩa cứng bình thường khác. Rất đơn giản phải không/? Đừng quên like và chia sẻ với bạn bè nhé. Chúc thành công!