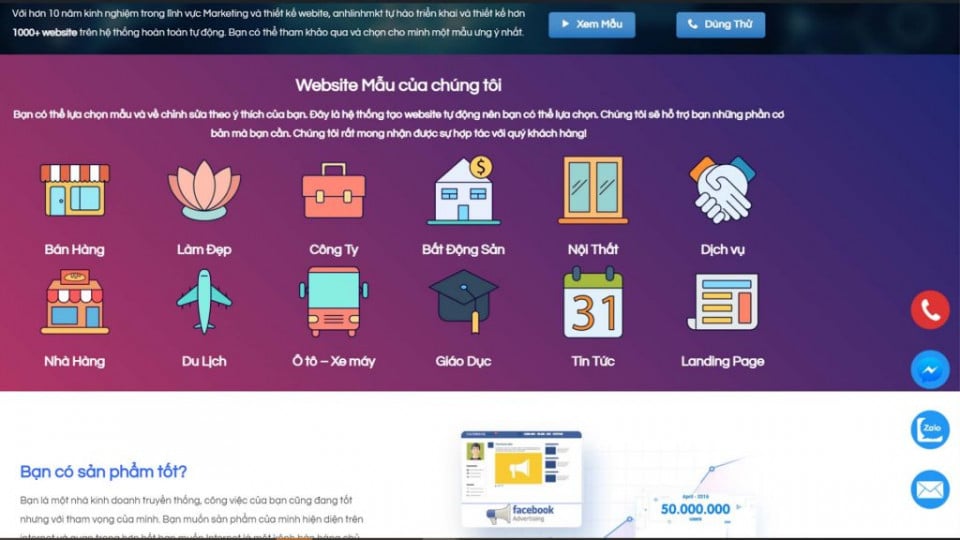7 cách tối ưu, tăng tốc Windows 10 đơn giản, dễ thực hiện nhất
Máy tính Windows 10 của bạn bị chậm đi sau một thời gian sử dụng? Đây là vấn đề thường gặp phải đối với máy tính Windows. Do đó giải pháp tối ưu, tăng tốc máy tính là cần thiết đối với mỗi người sử dụng. Bạn có thể sử dụng các phần mềm bên thứ 3 như Advanced SystemCare ProhayGlary Utilities Pro, tuy nhiên có những cách tối ưu ngay tại hệ điều hành mà bạn cần phải biết trước khi sử dụng các phần mềm tối ưu hóa máy tính này.

Dưới đây Chiasebanquyen sẽ hướng dẫn bạn tối ưu hóa máy tính chạy Windows 10 của mình đơn giản và dễ thực hiện nhất.
1. Khởi động lại máy tính của bạn
Đây là cách đơn giản nhất!!! Nếu máy tính của bạn đang sử dụng mà bị chậm một cách đột ngột. Hãy tạm lưu và tắt các phần mềm đang mở và khởi động lại máy tính. Trong quá trình hoạt động, Windows chạy hàng ngàn quy trình trong quá trình hoạt động. Trong đó bao gồm các trình liên quan đến văn bản, xóa tập tin trên máy. Chính các tệp này làm giảm tốc độ máy tính của bạn, đặc biệt với người dùng có thói quen không tắt máy tính. Việc khởi động lại máy tính giúp hệ điều hành quét sạch tất cả các tập tin không cần thiết được lưu trữ trong RAM.
1. Để thực hiện việc này, nhấn phím Windows home và nhấp vào power options.
2. Chọn Restart.
2. Gỡ bỏ các ứng dụng không cần thiết
Nếu máy tính của bạn cài đặt quá nhiều ứng dụng không cần thiết, đi kèm đó là các phần mềm crapware. Chúng làm chậm hệ thống của bạn, mặc dù bạn không sử dụng chúng. Việc gỡ bỏ vừa làm máy tính chạy nhanh hơn, vừa giải phóng không gian đĩa trên ổ cứng máy tính của bạn.
Để tiến hành gỡ bỏ, làm theo hướng dẫn”
1. Vào mục tìm kiếm của Windows. Tìm kiếm “Control Panel” và mở nó.
2. Vào thanh tìm kiếm bên trong công cụ Control Panel và tìm kiếm “uninstall a program.” Nhấn vào nó.
3. Cuộn qua danh sách các ứng dụng đã cài đặt và tìm những ứng dụng không cần thiết. Nhấp chuột phải vào chúng và chọn “Uninstall”.
Ngoài ra bạn có thể sử dụng một số phần mềm gỡ bỏ ứng dụng mạnh mẽ và triệt để nhưIObit Uninstaller Pro. Phần mềm giúp bạn gỡ bỏ triệt file rác, registry từ ứng dụng tạo ra.
3. Tối ưu hóa quá trình Khởi động Windows của bạn
Quá trình khởi động Windows đi kèm với rất nhiều các chương trình, ứng dụng cùng khởi động. Chúng ảnh hưởng tới thời gian khởi động cũng như tốc độ máy tính sau khi bật lên. Do đó hay cân nhắc các chương trình cần khởi động cùng hệ điều hành của bạn. Hãy cho phép các chương trình cần thiết và tắt các chương trình không cần thiết của bạn.
1. Tìm kiếm Task Manager bằng cách sử dụng tìm kiếm của Windows. Khởi chạy Task Manager trên máy tính của bạn. Sau đó lựa chọn tab Startup.
2. Tìm qua danh sách ứng dụng được liệt kê trên tab Khởi động và kiểm tra “Start-up impact.” của chúng.
3. Bạn cần vô hiệu hóa các ứng dụng có tác động cao tới quá trình khởi động. Click chuột phải vào ứng dụng và chọn “Disable”.
4. Quét Virus và diệt Spyware
Virus và phần mềm gián điệp cũng ảnh hưởng lớn tới hiệu suất sử dụng máy tính. Do đó bạn cần trang bị cho mình phần mềm diệt virus để ngăn chặn các phần mềm độc hại.
Tham khảo một số phần mềm diệt virus đang miễn phí bản quyền:
1. Khởi chạy phần mềm chống virus.
2. Nhấp vào “Quét toàn bộ” và cho phép ứng dụng quét toàn bộ hệ thống của bạn. Quá trình này có thể mất một thời gian.
Nếu bạn đã cài sẵn phần mềm diệt virus từ trước thì không cần. Vì các phần mềm diệt virus đều có cơ chế bảo vệ theo thời gian thực.
5. Xoá các tập tin tạm để hệ điều hành Windows chạy nhanh hơn
Trong quá trình sử dụng, Windows lưu trữ rất nhiều tập tin tạm. Các tập tin lưu trữ này ảnh hưởng lớn tới tài nguyên máy tính của bạn. Do đó để cải thiện hiệu suất máy tính Windows của bạn, hãy xóa các tệp này bằng cách làm theo các hướng dẫn này.
1. Tìm kiếm “disk cleanup.” và khởi chạy.
2. Nó sẽ yêu cầu bạn chọn ổ đĩa để được làm sạch. Chọn ổ đĩa mà bạn đã cài đặt Windows và nhấn OK.
3. Cửa sổ pop-up hiện lên sẽ cho bạn thấy một số tùy chọn để dọn dẹp. Đánh dấu các mục thích hợp sau đó nhấn chọn “Clean up system files” để dọn dẹp.
6. Thay đổi Power Plan
Nhiều người dùng muốn thiết lập chế độ Power thấp để bảo vệ tuổi thọ pin máy tính. Tuy nhiên kèm theo đó là tốc độ máy tính sẽ bị giới hạn xuống. Nếu bạn muốn máy tính chạy nhanh hơn, không bị giới hạn hoạt động của vi xử lý, hãy chuyển chế độ Power của máy tính sang chế độ “balanced” hay “high performance”.
1. Mở Control Panel.
2. Trong hộp tìm kiếm gõ từ khóa “Choose power plan” .
3. Đặt “Balanced” hoặc “High Performance”. “High performance” sẽ giúp máy tính đạt hiệu suất cao nhất nhưng sẽ tiêu tốn nhiều năng nượng.
7. Sử dụng Trình gỡ rối có sẵn Windows
Nếu bạn thấy các cách trên chưa thấy hiệu quả. Rất có thể do chính bản Windows của bạn có vấn đề. Hãy sử dụng trình khắc phục sự cố có sẵn trong Windows để khắc phục chính nó. Tính năng này giúp quét qua các tập tin hệ thống để phát hiện vấn đề. Sau đó giải quyết chúng một cách hoàn toàn tự động.
1. Mở Control Panel.
2. Trong hộp thoại tìm kiếm, tìm kiếm “system maintenance”. Lựa chọn tùy chọn “Perform recommended maintenance tasks automatically”.
3. Một pop-up yêu cầu quyền hoạt động sẽ hiện lên,
4. Cấp quyền quản trị cho tiện ích chạy và khắc phục sự cố.
Đây là những cách đơn giản và dễ làm nhất thực hiện ngay trên chính hệ điều hành Windows. Do đó bạn hãy sử dụng khi cảm thấy máy tính của mình chạy chậm đi nhé.