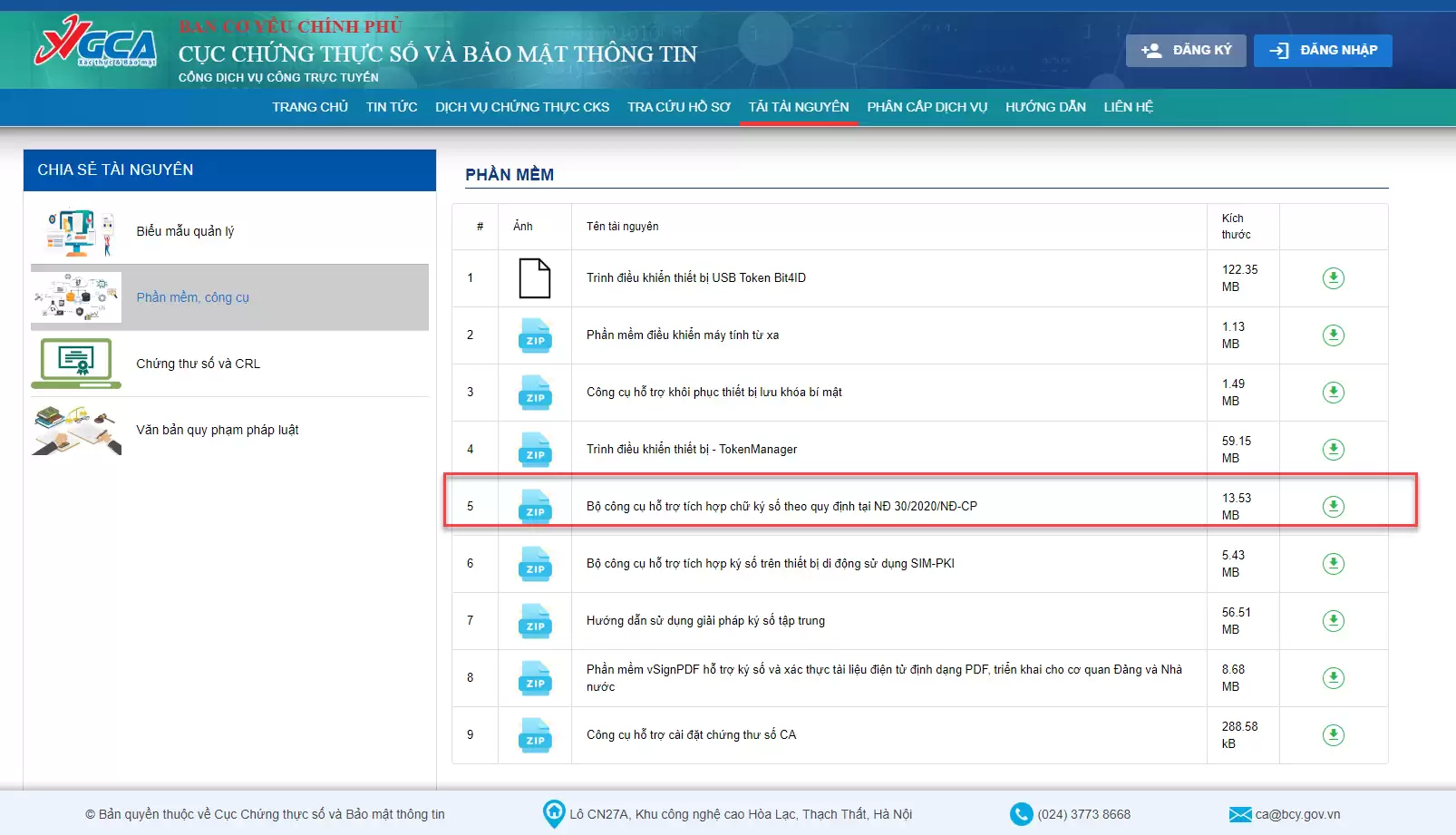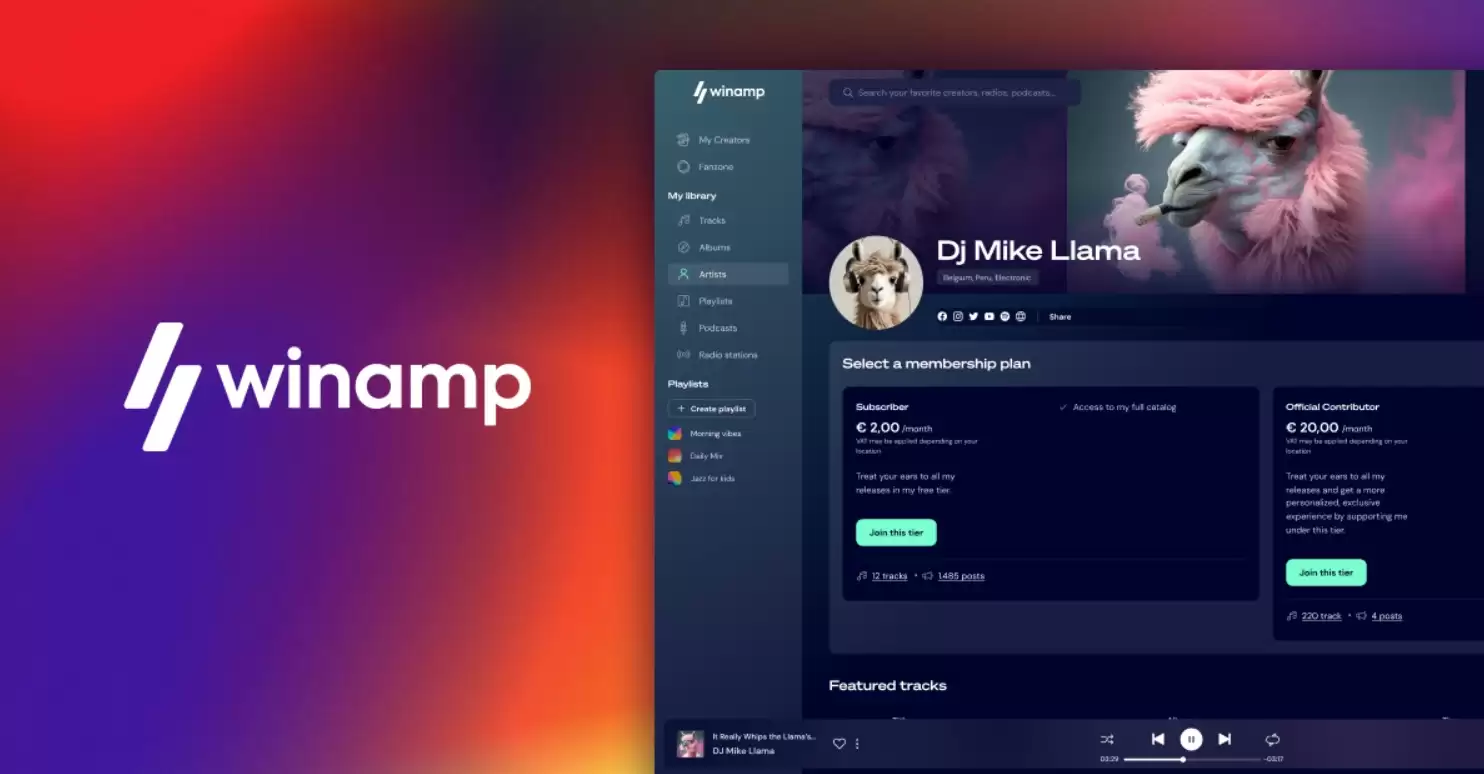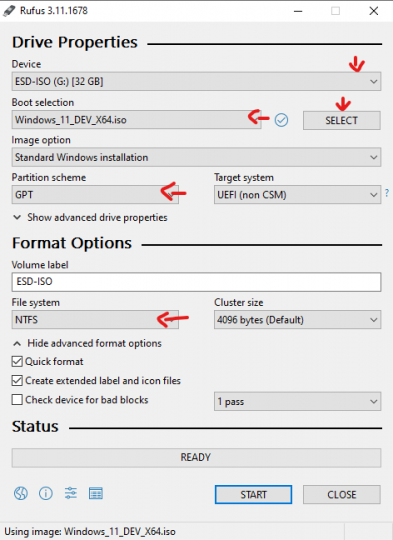
Windows 11 đã hoàn hảo?! Hướng dẫn cài đặt/cập nhật Windows 11 dev
Windows 11 đã hoàn hảo?! Hướng dẫn cài đặt/cập nhật Windows 11 dev
Tải file ISO và tạo USB cài đặt Windows 11
Bạn vui lòng xem lại bài viết dưới đây để tìm link tải Windows 11 dev
Windows 11 – Tìm hiểu trước khi cập nhật, download bản developer leaked – Thái Triển (thaitrien.com)
Trước khi cài đặt, hãy kiểm tra xem CPU của bạn có được hỗ trợ không nhé, trên lý thuyết thì hệ thống chạy được Windows 11 có tối thiểu cpu 1GHz, hỗ trợ 64bit, UEFI, RAM >1G.
List CPU intel hỗ trợ: Windows Processor Requirements Windows 11 Supported Intel Processors | Microsoft Docs
List CPU AMD hỗ trợ: Windows Processor Requirements Windows 11 Supported AMD Processors | Microsoft Docs
Tạo USB cài đặt Windows 11 dev bằng Rufus
Để tạo USB boot cài Win bằng Rufus bạn cần:
- File ISO bộ cài đặt Windows mà bạn muốn boot
- USB trống với dụng lượng >4GB
- Tiện ích Rufus, download tại đây
Sau khi tảiRufusvề các bạn mở lên, do đây là phần mềm tạo usb boot portable nên không cần cài đặt, có thể sử dụng được luôn.
Các bước tạo USB boot bằng Rufus sẽ như sau:
Bước 1: Mở Rufus, thiết lập thông số tạo USB boot
Tại giao diện của Rufus, mụcDevice, bạn chọn USB của mình. TrongBoot selectionbạn chọnDisk or ISO image, rồi nhấnSELECTđể duyệt và chọn file ISO Windows 11 dev vừa tải phía trên.
TrongImage option, bạn chọnStandard Windows installation, trongPartition schemethì chọn MBR hoặc GPT tùy thuộc máy của bạn hỗ trợ BIOS hay UEFI. Hiện nay đa số máy đều chạy GPT. Các bạn chưa rõ hay tìm hiểu thêm trên google về ổ cứng phân vùng GPT nhé. MụcFile System, hãy để là NTFS, sau đó nhấnStartđể bắt đầu.
Bước 2: Xác nhận xóa dữ liệu cũ trên USB
Hộp thoại cảnh báo USB sẽ format, nếu bạn có dữ liệu quan trọng thì hãy copy vào máy tính trước. Nếu không, hãy bấmOKđể tiếp tục.
Bước 3: Quá trình tạo USB cài Windows sẽ diễn ra
Bước 4: Hoàn tất quá trình tạo USB boot
Khi chương trình hiện nútReadytức là đã xong, hãy nhấnCloseđể kết thúc quá trình cài đặt. Bây giờ, các bạn có thể tiến hành sử dụng USB của mình được rồi.
Cài đặt/Update windows trực tiếp trong Windows 10
Sau khi tạo xong USB cài đặt, bạn vào USB trong Explorer, tìm và chạy file Setup.exe. Lưu ý, cách này là lợi dụng tính năng update của Windows 10 để cài Windows 11 dev
Ở hộp thoại xuất hiện, bạn chọn Next.
Hệ thống sẽ kiểm tra bản cài đặt và bạn cần chấp nhận (Accept) các điều khoản người dùng.
Đợi trong giây lát để quét bộ cài và hệ thống của bạn xem phù hợp để cài đặt. Nhớ là chọn Keep personal files and apps để giữ lại tất cả file trong thư mục người dùng user và những ứng dụng phần mềm đã cài đặt. Trường hợp bạn chọn không giữ lại bạn có thể vào “Change what to keep” để chọn phần nào muốn giữ lại. Sau đó, ấn Install và chờ Windows 11 được cài vào. ?
Mình viết bài tới đây thôi, sau khi PC mình cài xong mình lại viết tiếp và chụp ảnh màn hình cho các bạn xem.
Done! Sau khoảng 20-30p chờ đợi, bạn đăng nhập vào Windows và chờ hệ thống load. Bạn sẽ có ngay Windows 11 để trải nghiệm.
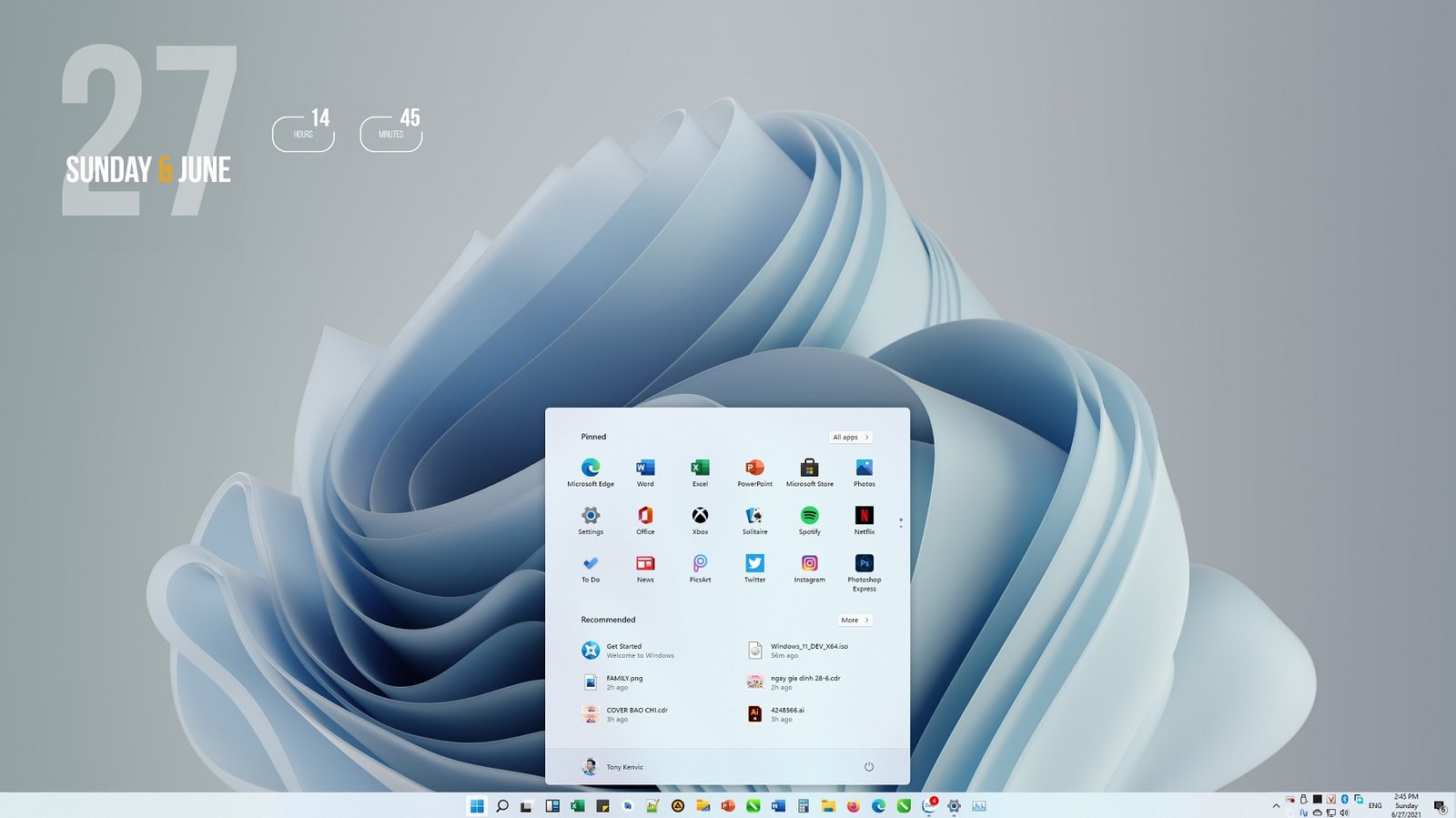
Một số nhận xét về bản Windows 11 dev
1. Giao diện được cải tiến, cửa sổ bo góc cong nhìn dễ chịu hơn, tuy nhiên vẫn có cảm giác rỗ nếu dùng màn hình fullhd.
2. Icon thanh taskbar nằm giữa (nhiều người nó nhái macOS mình cũng lạy các bạn luôn vì mình cũng thường để các icon ở giữa bằng thủ thuật chỉnh sửa taskbar), bạn có thể chuyển các icon taskbar canh trái như bình thường trong setting. Tuy vậy, bạn không thể kéo taskbar ở vị trí tùy thích như các bản windows từ xp –> 10 (chỉ có thể để ở bottom), hy vọng bản chính thức sẽ có lại tính năng này vì nhiều người vẫn có thói quen dùng taskbar phía trên hoặc bên trái.
3. Giao diện sáng và tối phù hợp hơn Windows 10, giao diện tối đã tối hẳn và giao diện sáng thì sáng vừa phải, không chói lóa. Bộ theme mới cũng đẹp hơn Windows 10.
4. Gói biểu tượng mới fluent design hiện đại và đẹp hơn, nhiều bạn sẽ lại so với macOS nhưng thôi tùy quan điểm, mình quen với biểu tượng Windows hơn. Các thành phần cửa sổ trong suốt cũng theo phong cách fluent design này, hiệu ứng chuyển cảnh (transition) nó đã mượt hơn hẳn.
5. Do là bản dev nên chưa ổn định, chỉ nhầm trải nghiệm là chính, nếu các bạn cần hệ thống ổn định làm việc thì khoan hãy nâng cấp, cứ dùng windows 10 là ổn.
6. Hệ thống startmenu mới, workspace mới, action center cải tiến… Mọi thứ đều thay đổi, chỉ riêng Control Panel vẫn còn và nó vẫn y như thời dùng Windows XP. Điều này cũng dễ hiểu thôi, vì người dùng Windows họ đã dùng có khi cả đời, nên giữ lại cái cũ để những người dùng cũ có thể dễ dàng tìm ra các cài đặt mà họ cần khi họ chưa thể làm quen với giao diện và hệ thống cài đặt mới.
7. Phần mềm chạy vẫn ngon, không có gì trục trặc đối với các phần mềm mình dùng. Cảm giác khởi động phần mềm chạy nhanh hơn. ?
8. Âm thanh hệ thống đã được đổi mới, không còn những âm thanh kinh dị khi bị error trên windows xp, windows 7, windows 10 nữa…. ?
9. Hệ thống font chữ hệ thống cũng đổi mới, có cảm giác thoáng và dễ đọc hơn.
Cảm nghĩ của bạn về bài viết
Nguồn: //thaitrien.com/windows-11-da-hoan-hao-huong-dan-cai-dat-cap-nhat-windows-11-dev/