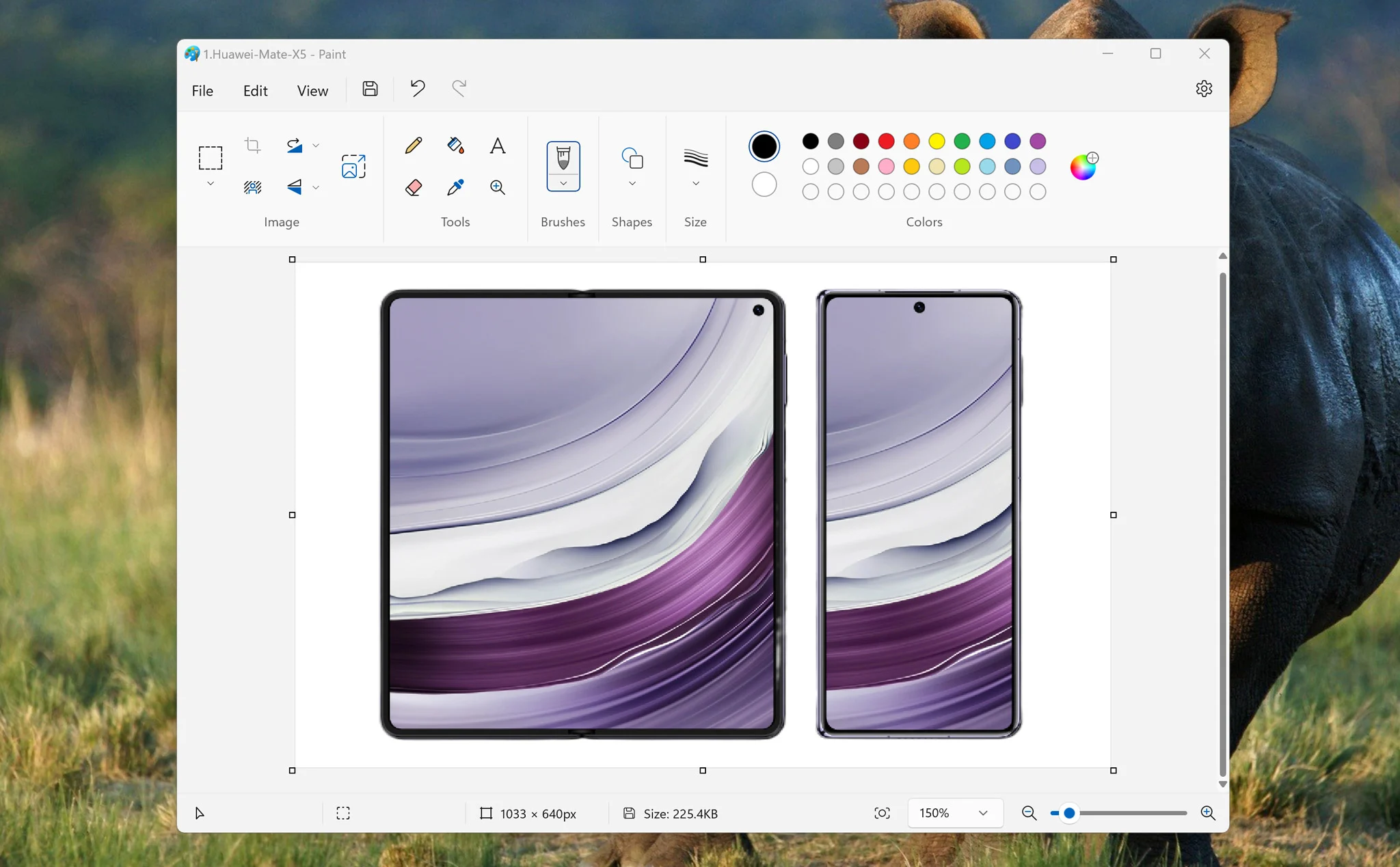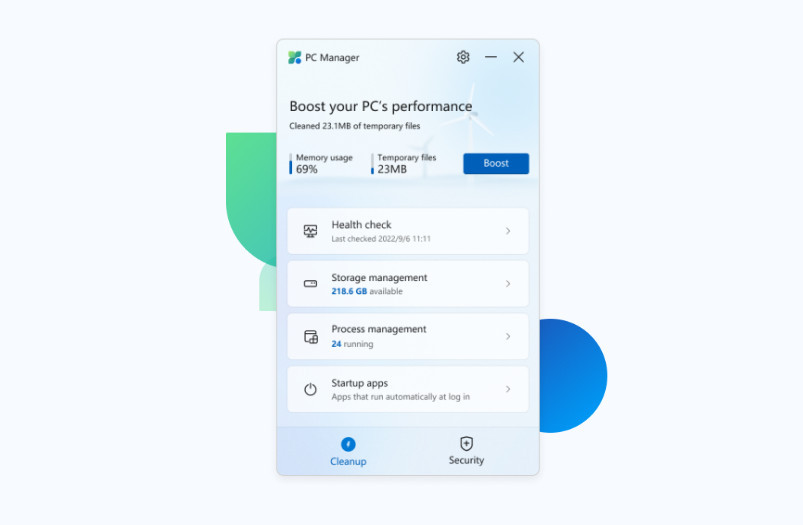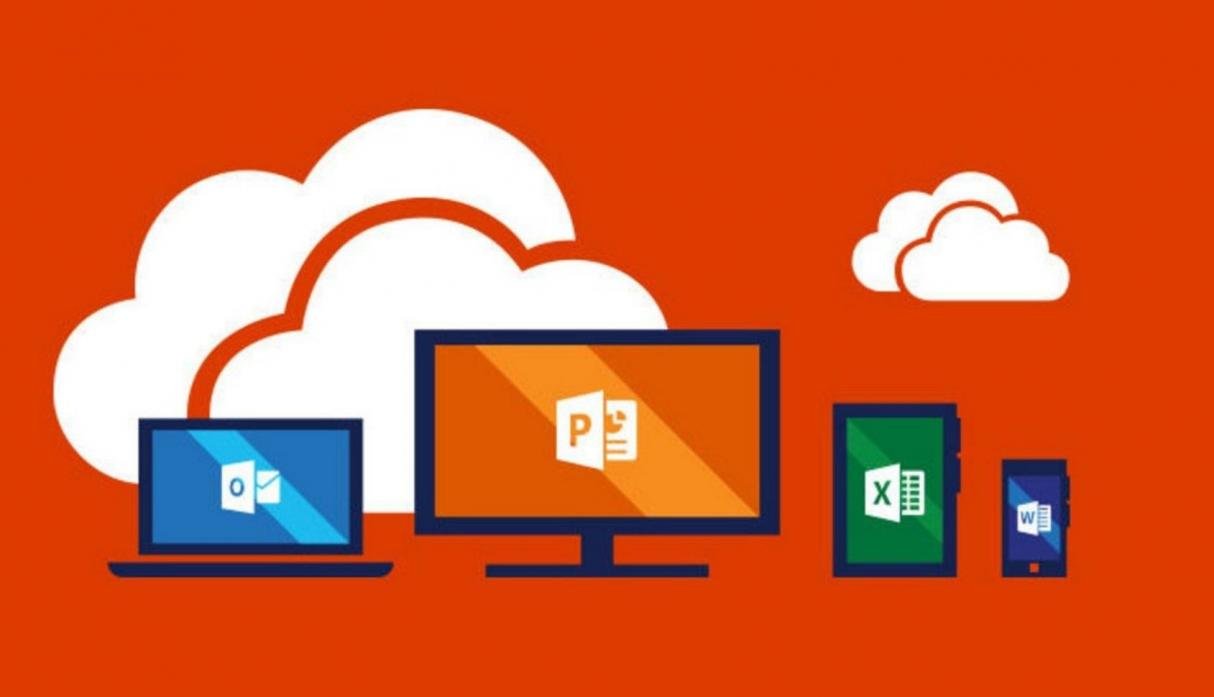
Microsoft Office 2019 Preview – trải nghiệm phiên bản office mới nhất
Microsoft Office 2019 Preview – trải nghiệm phiên bản office mới nhất
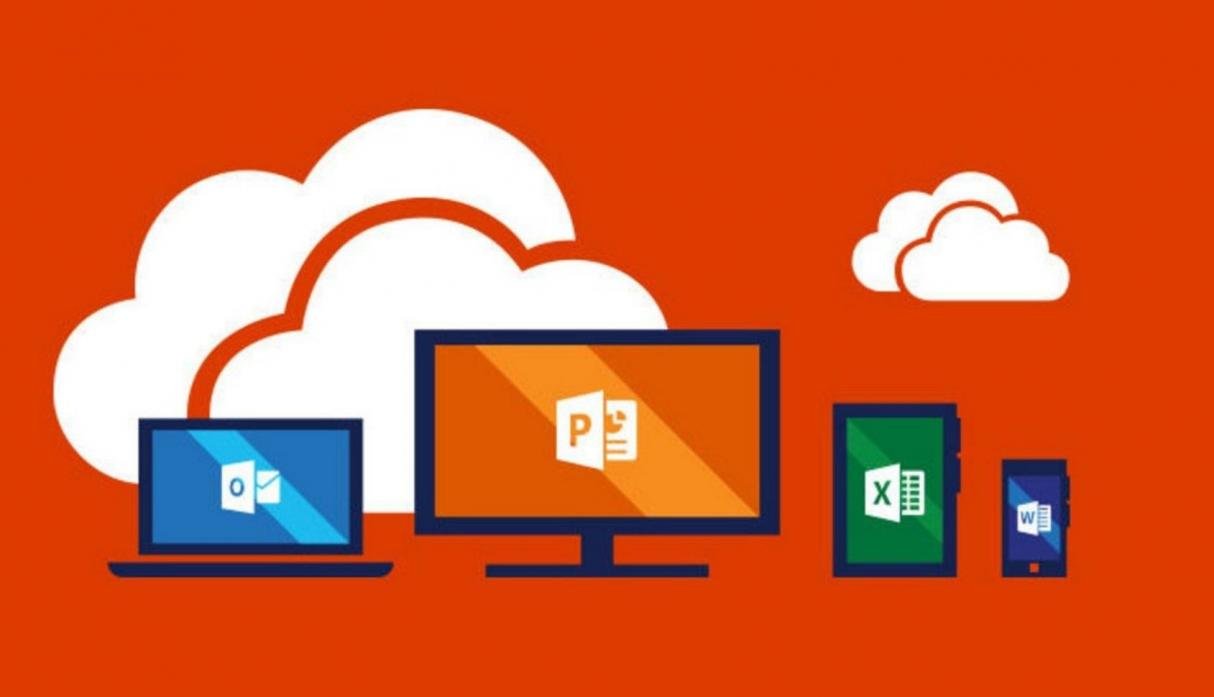
Ngay bây giờ bạn đã có thể chạm tay vào phiên bản cài Office 2019 mới nhất hiện nay của Microsoft. Mặc dù đây chỉ là Office 2019 Preview và nó chỉ có thể cài đặt dựa trên phiên bản cài Office 2016 tuy nhiên nó vẫn rất xứng đáng để trải nghiệm thử, đặc biệt với những ai đang sử dụng Windows 10 mà đã cài Office 2016 trước đó.
Một điểm đáng tiếc của phiên bản Office 2019 Preview này là nó không hỗ trợ Windows 7, 8 mà chỉ hoạt động trên Windows 10 hiện nay, ngoài ra giao diện của các công cụ có trong Office 2019 Preview không thay đổi nhiều. Hy vọng đây chưa phải là giao diện cuối cùng mà vẫn có sự thay đổi ở phiên bản chính thức được ra mắt cuối năm, tuy nhiên chúng ta cũng phải thừa nhận rằng từ phiên bản Office 2007 giao diện được cải tiến không nhiều và đến Office 2016 giao diện đã quá đẹp, tối ưu cho người dùng rồi.
CẤU HÌNH CÀI OFFICE 2019
– Cấu Hình Tối Thiểu:
CPU: Intel Pentium Processor 2.2 Ghz.
RAM: 2 GB RAM.
VGA: Intel HD 505
HDD cần: 2 GB. (Trống ít nhất 10 GB)
Hệ điều hành: Windows 10 32 bit & 64 bit.
– Cấu Hình Đề Nghị:
CPU: Intel Core i3/i5/i7 2.2 Ghz.
RAM: 4 GB RAM.
VGA: Intel HD 5000.
HDD cần: 2 GB. (Trống ít nhất 10 GB)
Hệ điều hành: Windows 10 32 bit & 64 bit.
CÀI OFFICE 2019 PREVIEW
– Tải phiên bản Office 2019 Preview bao gồm 32 bit & 64 bit tại đây, download Office 2019.
Bước 1: Sau khi tải Office 2019 Preview về máy tính bạn chỉ cần click đúp vào file cài dạng ISO vì trên Windows 10 hỗ trợ đọc ISO ngay từ khi bạn cài đặt hệ điều hành mà không cần bất cứ phần mềm nào khác.
Bước 2: Tại đây bạn click vào Oinstall.exe để tiến hành cài Office 2019.
Bước 3: Tại đây bạn sẽ hơi ngạc nhiên khi thấy công cụ cài đặt này vẫn đề là Office 2016, quả thực đây chính là phiên bản Office 2019 Preview và nó dựa trên Office 2016. Hãy giữ nguyên các thông số ở trên, nếu có thay đổi bạn chỉ có thể thay đổi những ứng dụng muốn cài vào máy hoặc phiên bản trong phần Architecture mà thôi.
Sau đó nhấn vào Install Office để tiến hành cài Office 2019.
Bước 4: Một bảng thông báo Set Update Channel hiện lên, lựa chọn Current Channel và tiếp tục nhấn OK.
Sau công đoạn trên chúng ta sẽ phải đợi khoảng 5- 10 phút để cài Office 2019, tùy vào tốc độ đọc dữ liệu trên ổ cứng của bạn.
Và sau khi hoàn tất cài đặt cài Office 2019, bạn hãy nhấn Close để đóng cửa sổ lại.
Và sau đó bạn có thể trải nghiệm thử Office 2019 Preview xem có gì khác biệt so với các phiên bản Office 2016 hay các phiên bản trước đó.
Chẳng hạn như Word 2019 vẫn chưa thấy có sự thay đổi nhiều nào so với Word 2016, rất có thể phiên bản Office 2019 Preview này tập trung để người dùng test lỗi nhiều hơn là cập nhật các tính năng mới.
Tương tự như vậy phiên bản Excel 2019 được chạy trên nền Excel 2016 hoàn toàn giống nhau, hoặc cũng có thể là tính năng mới đó chúng tôi chưa khám phá chưa.
Cũng giống như các phiên bản trên thì PowerPoint 2019 phiên bản thử nghiệm này vẫn chưa có nhiều khác biệt, nhất là về giao diện hay các tính năng mới có. Tuy vậy Taimienphi.vn vẫn tiếp tục trải nghiệm thêm về phiên bản Office 2019 Preview này để xem chúng thay đổi thực sự ở đâu.
Trên đây là hướng dẫn cài Office 2019, với phiên bản Office 2019 Preview ở thời điểm hiện nay người dùng không có thể cảm nhận được nhiều gì, nhất là với những ai đang sử dụng Office 2016 thì Office 2019 Preview lại hoàn toàn giống. Có lẽ phiên bản này tập trung vào các lỗi mà người sử dụng Office 2016 hay gặp phải, cụ thể các tính năng mới chúng ta vẫn phải đợi ở phiên bản chính thức cuối năm.
Nguồn: //thaitrien.com/microsoft-office-2019-preview-trai-nghiem-phien-ban-office-moi-nhat/