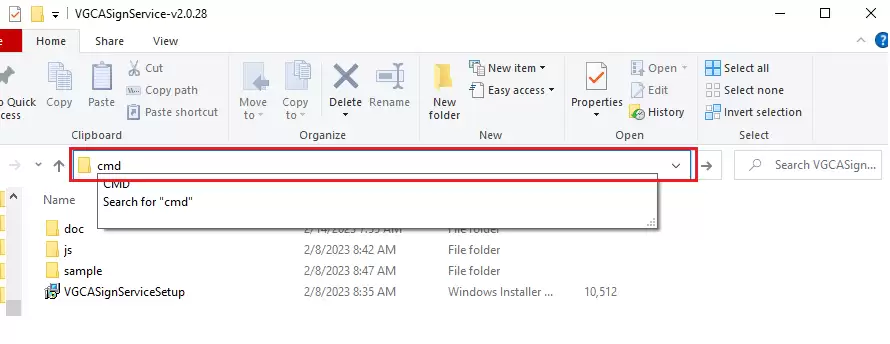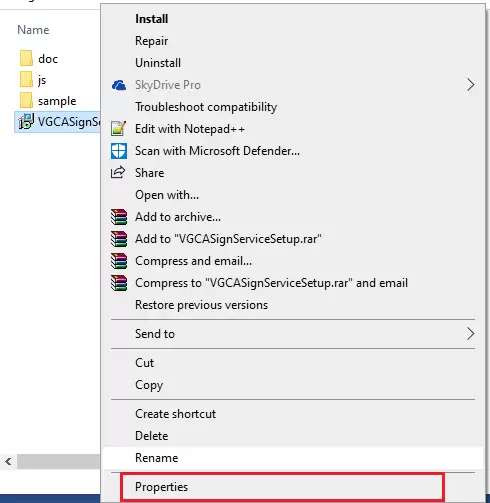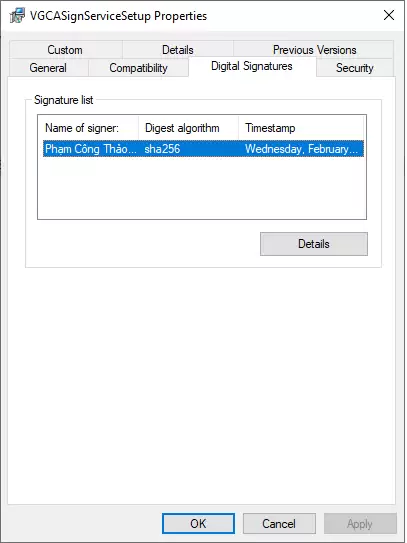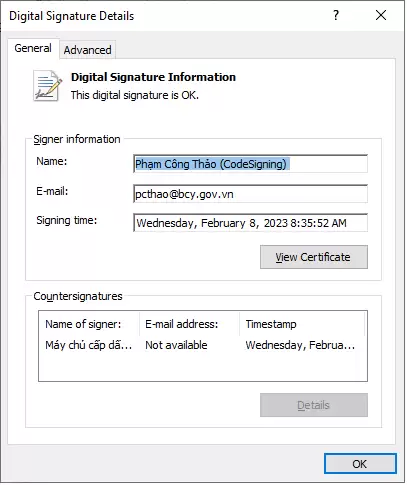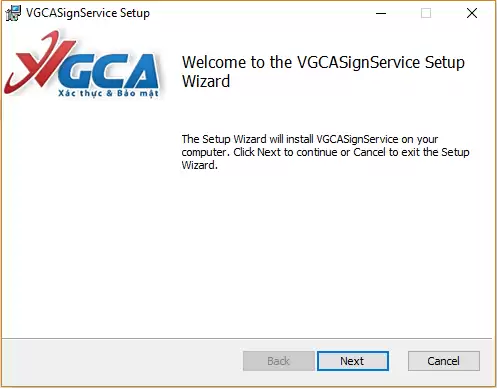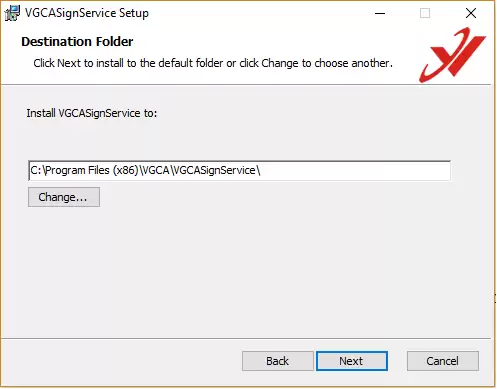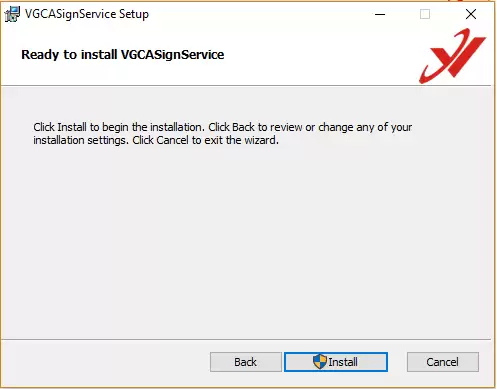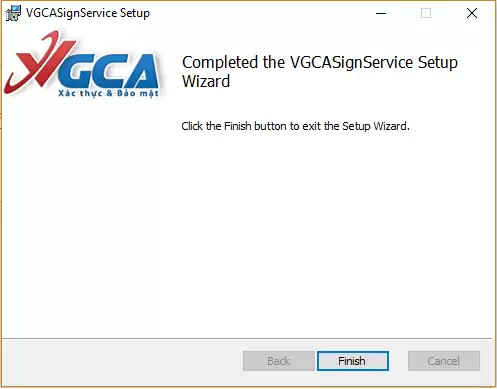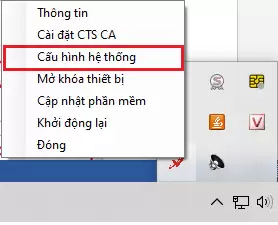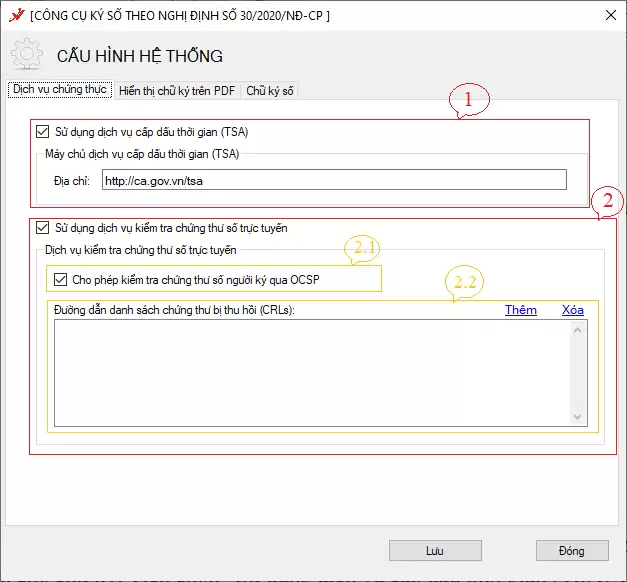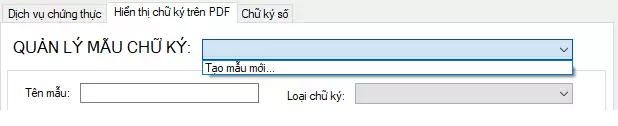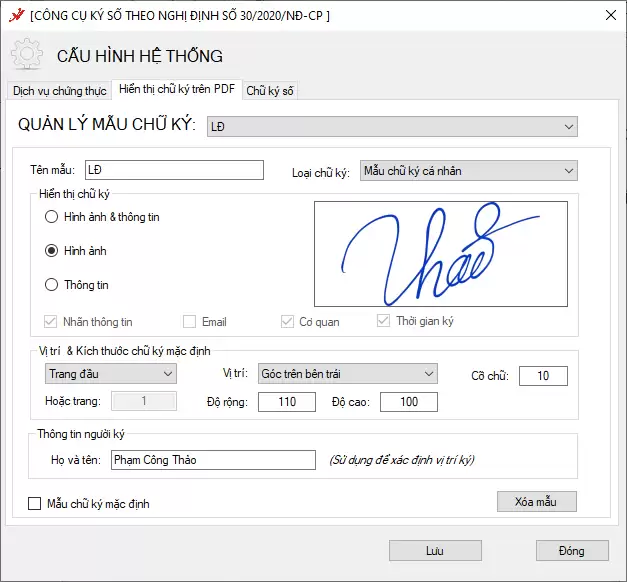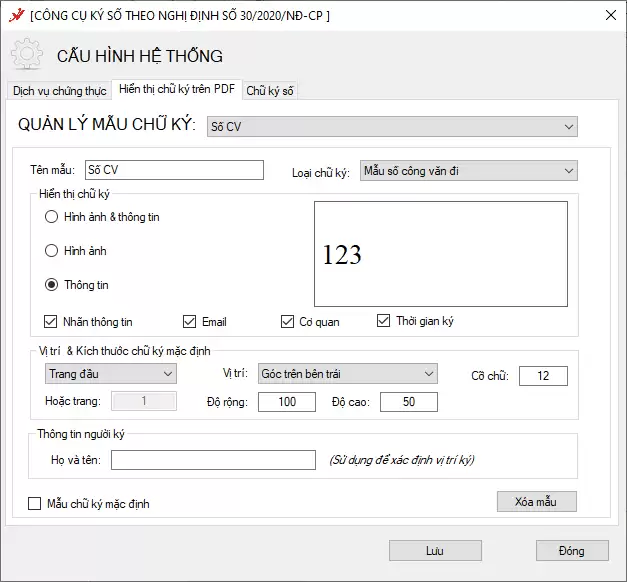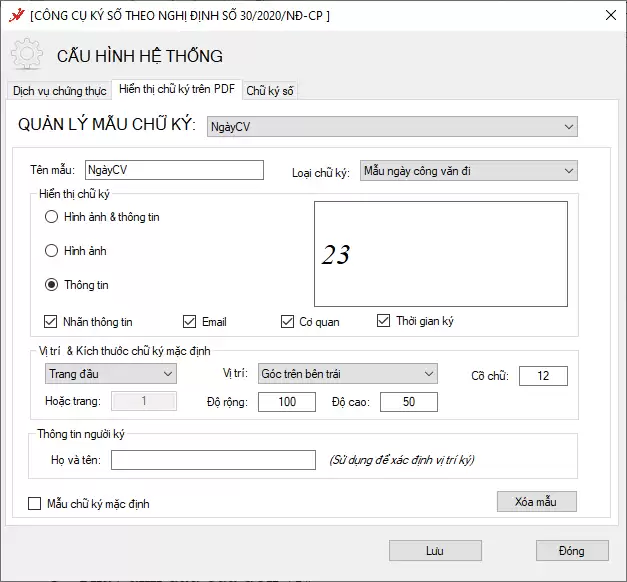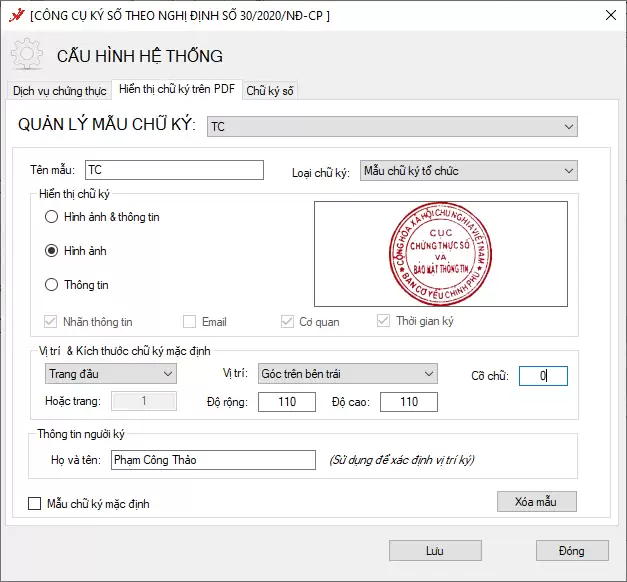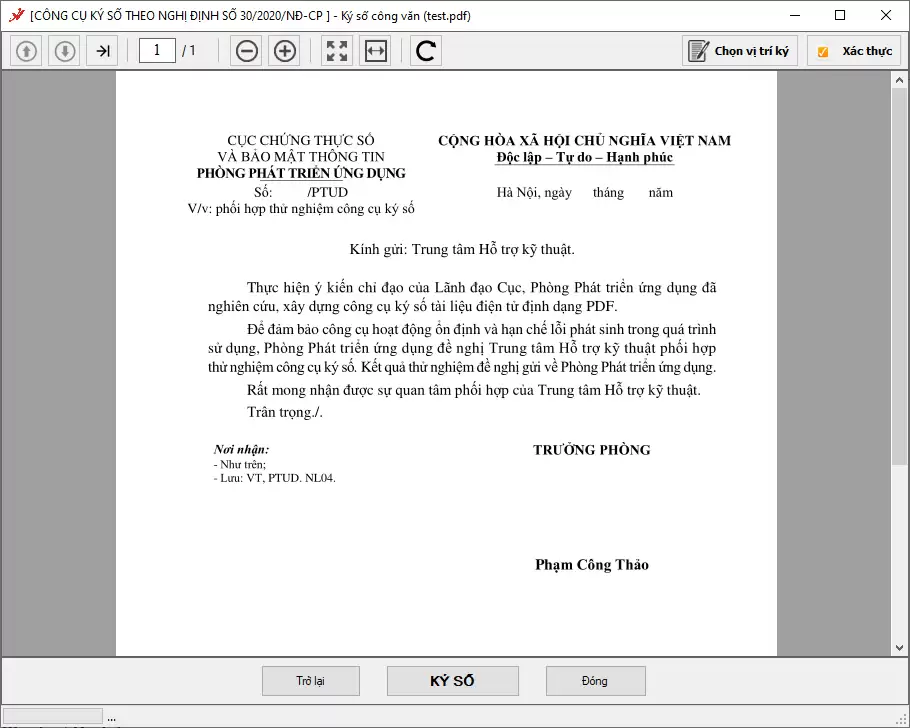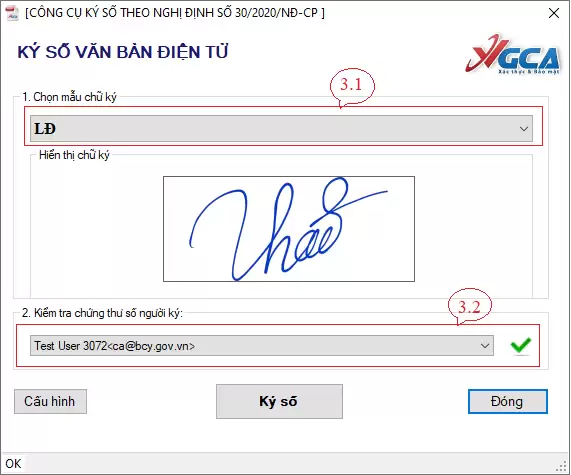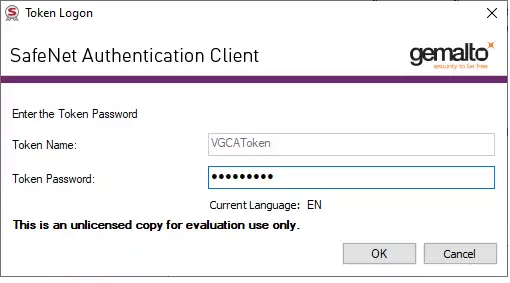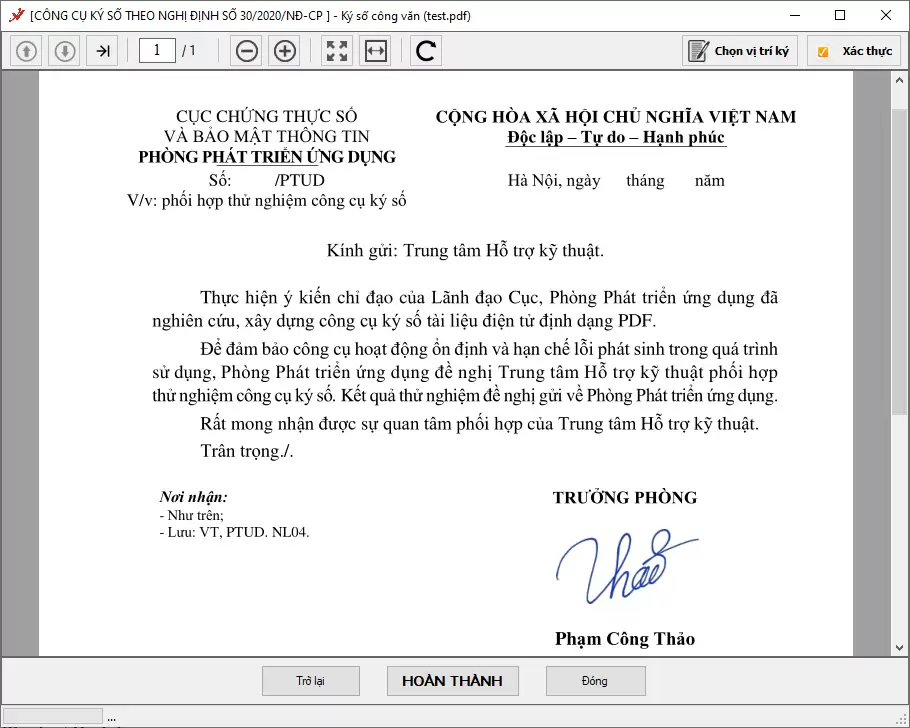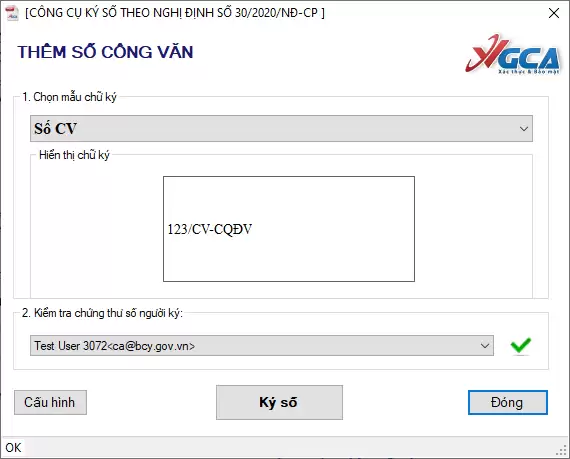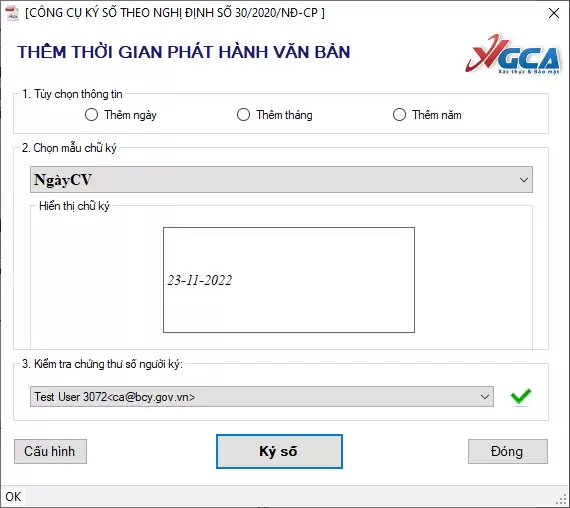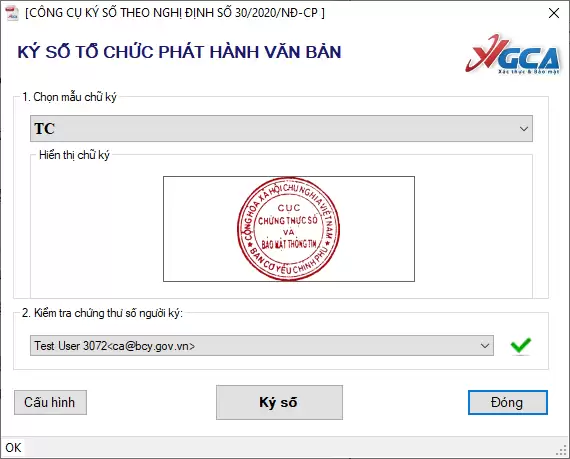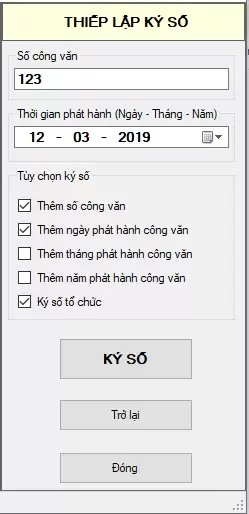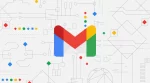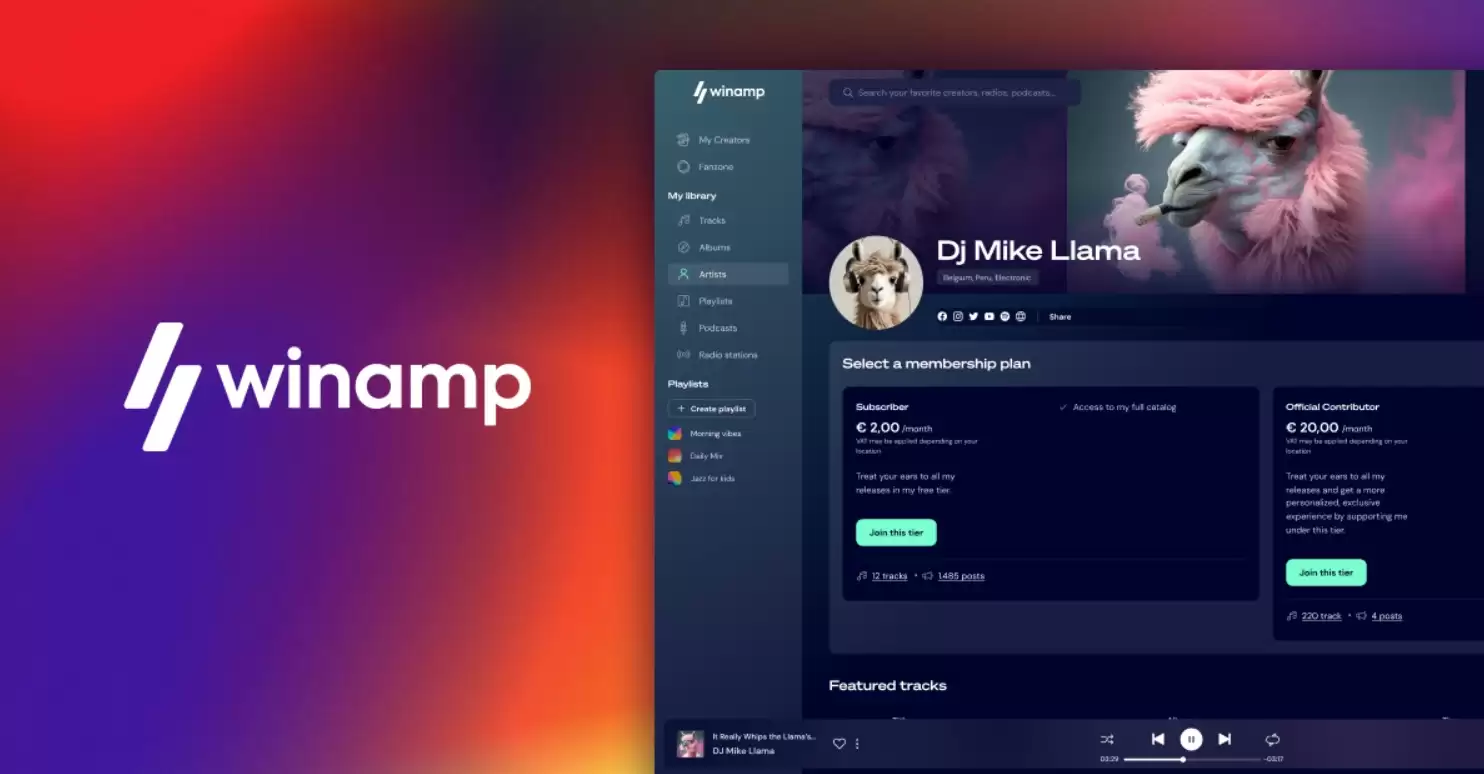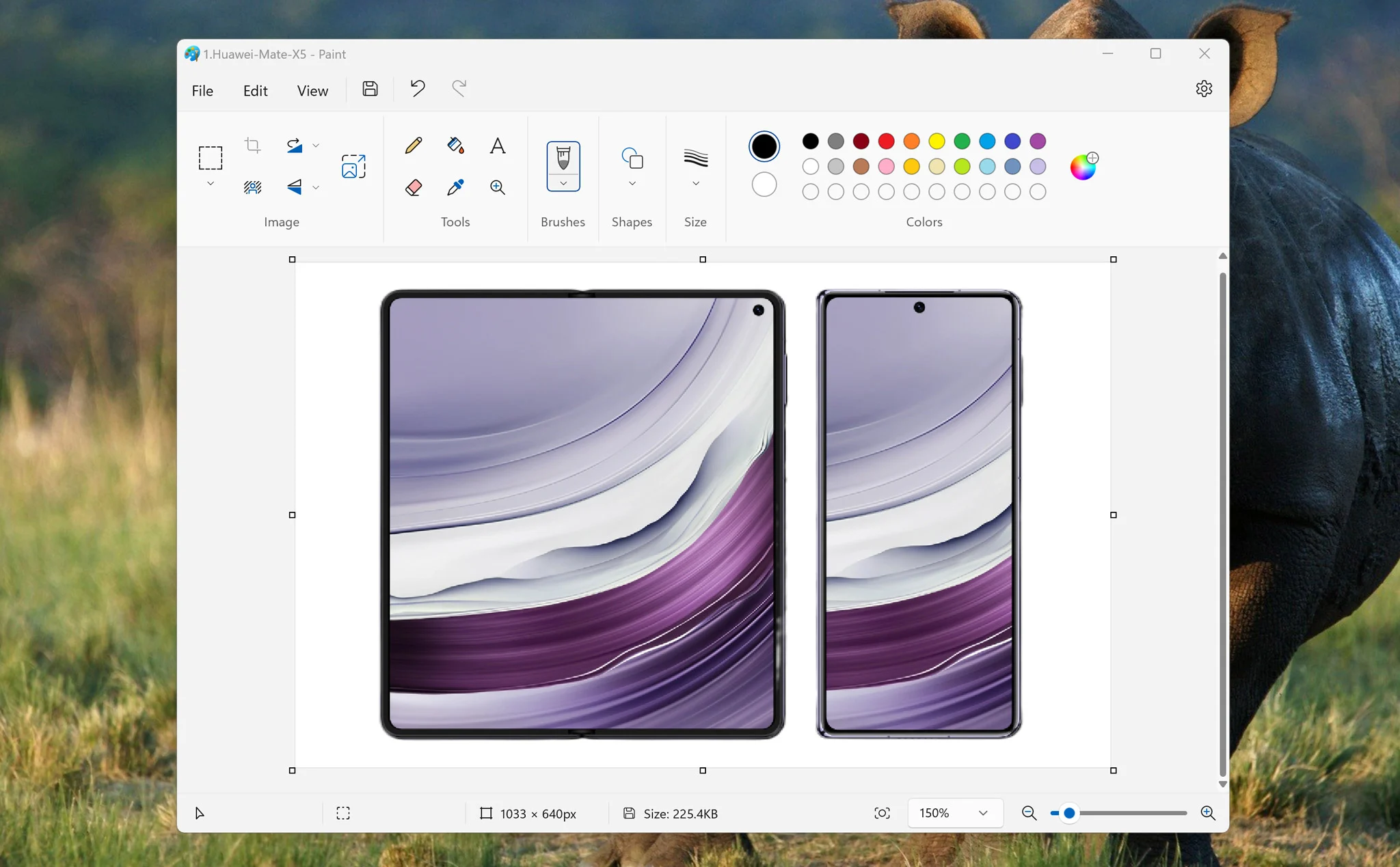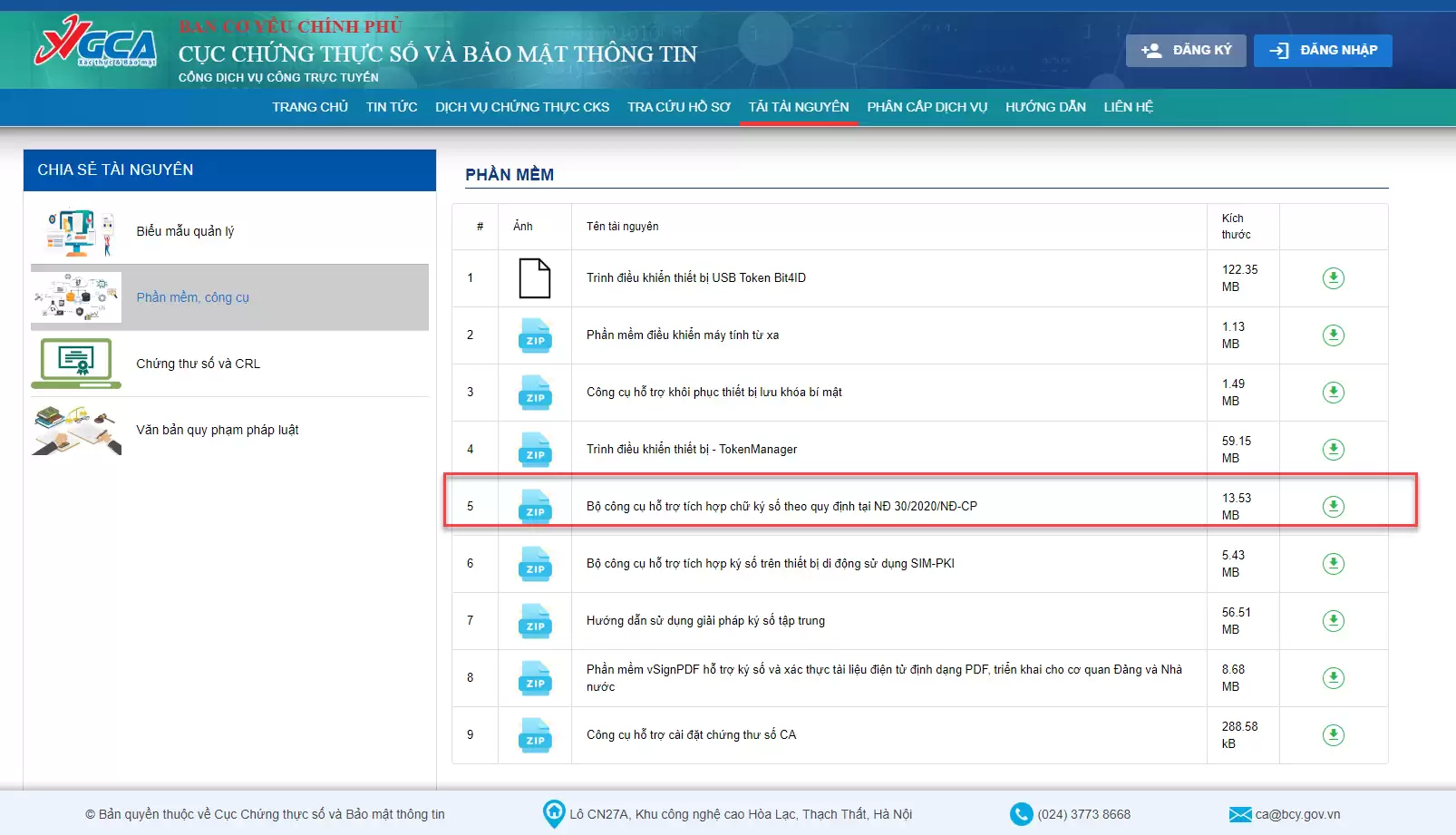
Hướng dẫn sử dụng công cụ ký số văn bản theo Nghị định 30/2020/NĐ-CP
1. Giới thiệu:
1.1. Mục đích, đối tượng sử dụng
- Mục đích: tài liệu hướng dẫn cho người dùng tại cơ quan, đơn vị sử dụng công cụ ký số theo Nghị định số 30/2020/NĐ-CP do Ban Cơ yếu Chính phủ cung cấp.
- Đối tượng sử dụng: Lãnh đạo đơn vị, văn thư và cán bộ khác cần thực hiện ký số trên các hệ thống thông tin có tích hợp bộ công cụ ký số này.
1.2. Về bộ công cụ
- Bộ công cụ ký số theo Nghị định 30/2020/NĐ-CP do Ban Cơ yếu Chính phủ cung cấp được đăng tải trên trang chủ của Cục Chứng thực số và Bảo mật thông tin.
- Để tải về bộ công cụ tích hợp, truy cập vào trang chủ của Cục Chứng thực số và Bảo mật thông tin theo địa chỉ //ca.gov.vn/tai-phan-mem:
1.3. Tải xuống bộ công cụ
2. Hướng dẫn cài đặt tool VGCASignService
2.1. Yêu cầu đối với máy tính sử dụng tool
– Hệ điều hành: Tool sử dụng cho các hệ điều hành Windows 7 SP1, Windows 8 trở lên.
– Bộ nhớ RAM: 512Mb trở lên.
– Dung lượng ổ đĩa: 10Gb trở lên.
– Trên máy tính người dùng cần cài đặt .Net Framework 4.6.1
2.2. Hướng dẫn checksum file cài đặt
Mục đích: Kiểm tra tính toàn vẹn của file cài đặt, xác định file cài đặt chưa bị thay đổi.
Bước 1: Mở thư mục lưu file cài đặt tool VGCASignService. Gõ “cmd” trên thanh địa và nhấn Enter.
Bước 2. Trên giao diện Command Line CMD của Windows nhập lệnh:
xml
Certutil -hashfile <file> Loai_HashTrong đó: Certutil -hashfile VGCASignServiceSetup.msi SHA1
<file>: Tên file, đường dẫn file cần checksum trên máy tính
<Loai_Hash>: Hàm băm cần kiểm tra. Cần kiểm tra hai hàm băm: SHA1 và SHA256, .
Bước 3. So sách mã băm nhận được với mã băm của hàm băm tương ứng được cung cấp.
– Nếu hai mã băm giống nhau, file cài đặt chưa bị thay đổi → tiến hành cài đặt công cụ để sử dụng.
– Nếu hai mã băm khác nhau, file cài đặt đã bị thay đổi: Dừng cài đặt công cụ, thông báo với cơ quan cung cấp Bộ công cụ để kiểm tra.
2.3. Hướng dẫn kiểm tra chữ ký số file cài đặt
Bước 1. Click chuột phải ở file cài đặt, chọn “Properties”
Bước 2. Chọn mục “Digital Signature” vào
Kết quả kiểm tra chữ ký số:
2.4. Cài đặt tool VGCASignService
Sau khi xác nhận file cài đặt chưa bị thay đổi, để cài đặt công cụ ký tiến hành các bước sau:
Chạy file cài đặt VGCASignServiceSetup.msi
Ở cửa sổ tiếp theo cho phép bạn thay đổi đường dẫn cài đặt. Bạn chọn Next,…
Chọn Install để bắt đầu cài đặt
Quá trình cài đặt thành công, click chọn “Finish” để kết thúc.
3. Hướng dẫn sử dụng tool VGCASignService
3.1. Hướng dẫn cấu hình dịch vụ chứng thực
Chú ý: Cấu hình sử dụng dịch vụ chứng thực chữ ký số của tổ chức cung cấp dịch vụ chứng thực đã được thiết lập mặc định trong phần mềm. Nếu muốn thay đổi cấu hình, người dùng thực hiện theo các bước sau:
Bước 1: Chọn chuột phải vào logo của tool VGCASignService, chọn “Cấu hình hệ thống”
Bước 2: Trên giao diện của chức năng “Cấu hình hệ thống” chọn mục “Dịch vụ chứng thực”
(1)-Cấu hình sử dụng dịch vụ cấp dấu thời gian, nhằm mục đích gắn dấu thời gian cho chữ ký. Tích chọn “Sử dụng dịch vụ cấp dấu thời gian (TSA)”, nhập địa chỉ máy chủ cấp dấu thời gian vào khung Địa chỉ: //tsa.ca.gov.vn hoặc //ca.gov.vn/tsa
(2)-Cấu hình sử dụng dịch vụ kiểm tra trạng thái thu hồi của chứng thư số. Tích chọn “Sử dụng dịch vụ kiểm tra trạng thái thu hồi của chứng thư số”.
(2.1)-Tích chọn “Cho phép kiểm tra chứng thư số người ký qua OCSP” để sử dụng dịch vụ Trạng thái chứng thư trực tuyến (OCSP), mục đích là chỉ định sử dụng dịch vụ OCSP thay vì kiểm tra trong danh sách thu hồi (CRLs).
(2.2)-Thêm hoặc xóa danh sách thu hồi (CRLs)
Bước 3: Chọn “Lưu” để lưu thông tin cấu hình
3.2. Hướng dẫn cấu hình mẫu chữ ký
a. Cấu hình form cho lãnh đạo ký số phê duyệt công văn
– Mở cấu hình Hiển thị chữ ký trên PDF
– Chọn Tạo mẫu mới…
– Nhập tên mẫu lãnh đạo ký phê duyệt
– Chọn loại chữ ký: Mẫu chữ ký cá nhân
– Chọn hiện thị chữ ký: Hình ảnh
– Chọn ảnh chữ ký của lãnh đạo, định dạng .png bằng cách bấm chuột phải vảo hình ảnh chữ ký và chọn menu “Thay ảnh khác”
– Nhập độ rộng và độ cao của ảnh chữ ký theo đơn vị Points (1 point = 1 pixel x 96 / 72)
– Nhập tên lãnh đạo ký số công văn để tự động tìm kiếm vị trí chữ ký.
– Các thông tin khác không cần thay đổi
– Bấm Lưu để tạo và lưu mẫu.
b. Cấu hình cho văn thư ký số phát hành công văn
– Tạo mẫu số công văn đi:
- Nhập tên mẫu (Ví dụ: Số công văn đi)
- Loại chữ ký: Mẫu số công văn đi
- Hiển thị chữ ký: Thông tin
- Cỡ chữ: 13
– Tạo mẫu ngày công văn đi
- Nhập tên mẫu (Ví dụ: Ngày công văn đi)
- Loại chữ ký: Mẫu ngày công văn đi
- Hiển thị chữ ký: Thông tin
- Cỡ chữ : 13
– Tạo mẫu dấu tổ chức tương ứng với lãnh đạo ký số công văn
- Tên mẫu (Ví du: Dấu tổ chức)
- Loại chữ ký: Mẫu chữ ký tổ chức
- Hiển thị: Hình ảnh
- Thay ảnh dấu của đơn vị
- Độ cao bằng độ cao của ảnh theo đơn vị Points ( 1px = 0.75point)
- Độ rộng bằng độ rộng của ảnh con dấu của tổ chức theo đơn vị point
- Nhập họ tên lãnh đạo ký số công văn.
4. Hướng dẫn ký số
4.1. Ký số lãnh đạo
Các bước thực hiện chức năng ký số phê duyệt văn bản:
Bước 1: Trên giao diện hệ thống quản lý văn bản chọn chức năng ký số phê duyệt văn bản, hệ thống hiển thị giao diện ký số.
Bước 2: Trên giao diện ký số chọn chức năng ký số. Hai cách thực hiện chức năng ký số:
– Cách 1. Chọn nút “Chọn vị trí ký” và di chuột đến vị trí đặt chữ ký số.
– Cách 2. Chọn nút “Ký số”, phần mềm tự động xác định vị trí đặt chữ ký số theo thông tin đã cấu hình trong mẫu chữ ký số.
Bước 3: Trên giao diện ký số chọn mẫu chữ ký số (3.1) và chứng thư số (3.2) dùng để ký sau đó chọn nút “Ký số”.
Lưu ý: Trường hợp không chọn được mẫu chữ ký (Mẫu chữ ký cá nhân chưa được cấu hình), người dùng chọn nút “Cấu hình” và thực hiện tạo mới mẫu chữ ký.
Bước 4. Nhập mật khẩu thiết bị và nhất “OK” để ký số
Kết quả ký số:
4.2. Ký số Phát hành văn bản (Văn thư thực hiện)
Các bước thực hiện chức năng ký số phê duyệt văn bản:
Bước 1: Trên giao diện hệ thống quản lý văn bản chọn chức năng ký số phát hành văn bản. Hệ thống hiển thị giao diện ký số.
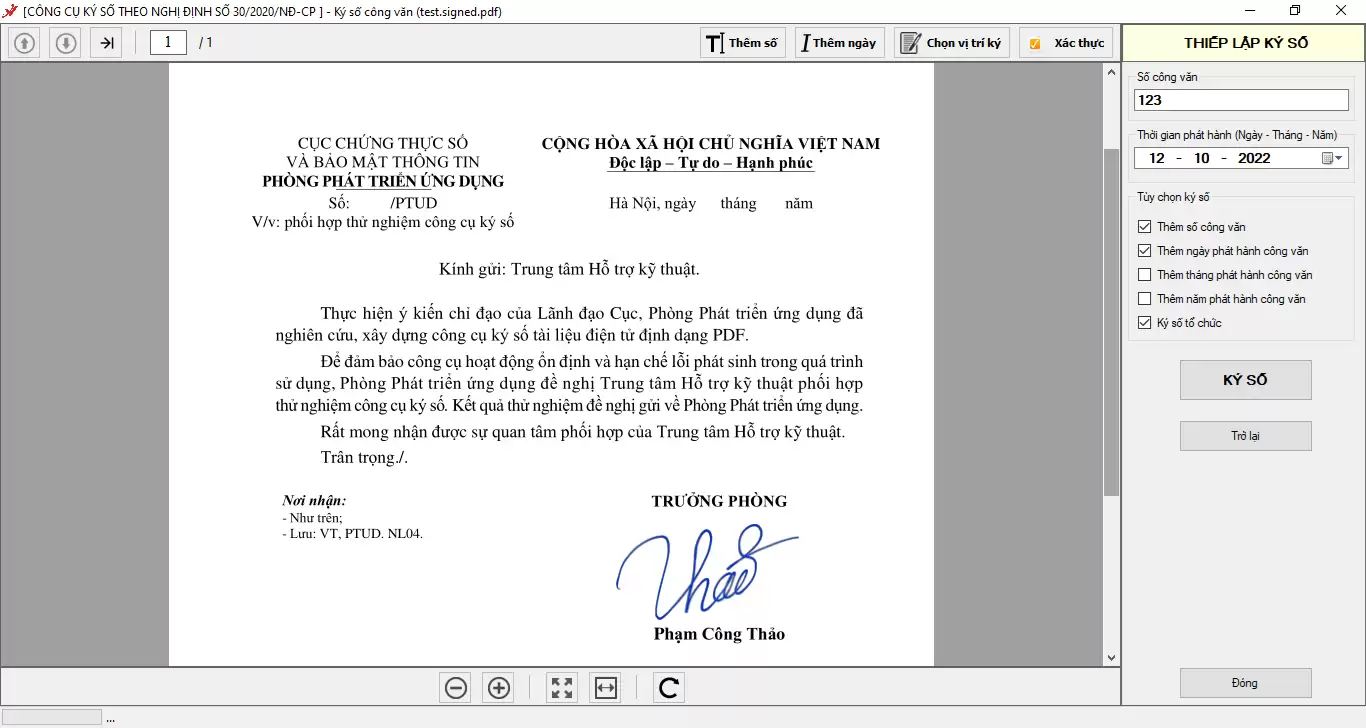
Bước 2: Trên giao diện ký số người dùng có thể thực hiện các chức năng:
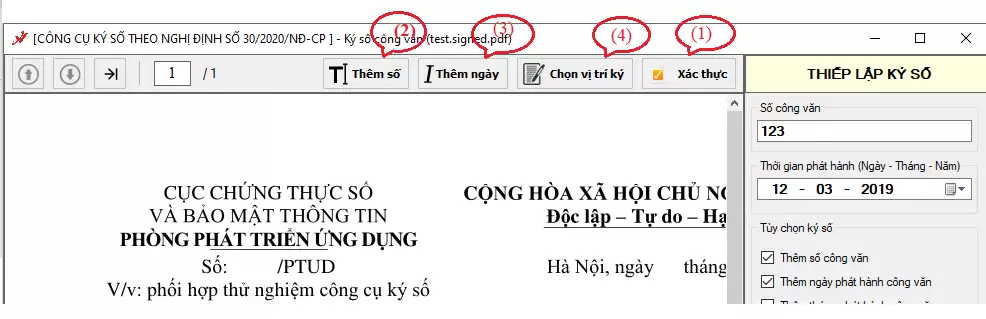
(2.1) Xác thực chữ ký số phê duyệt của lãnh đạo: Người dùng chọn “Xác thực” hoặc chọn vùng hiển thị của chữ ký số, công cụ thực hiện kiểm tra thông tin chữ ký số có trên tệp PDF và hiển thị kết quả kiểm tra:
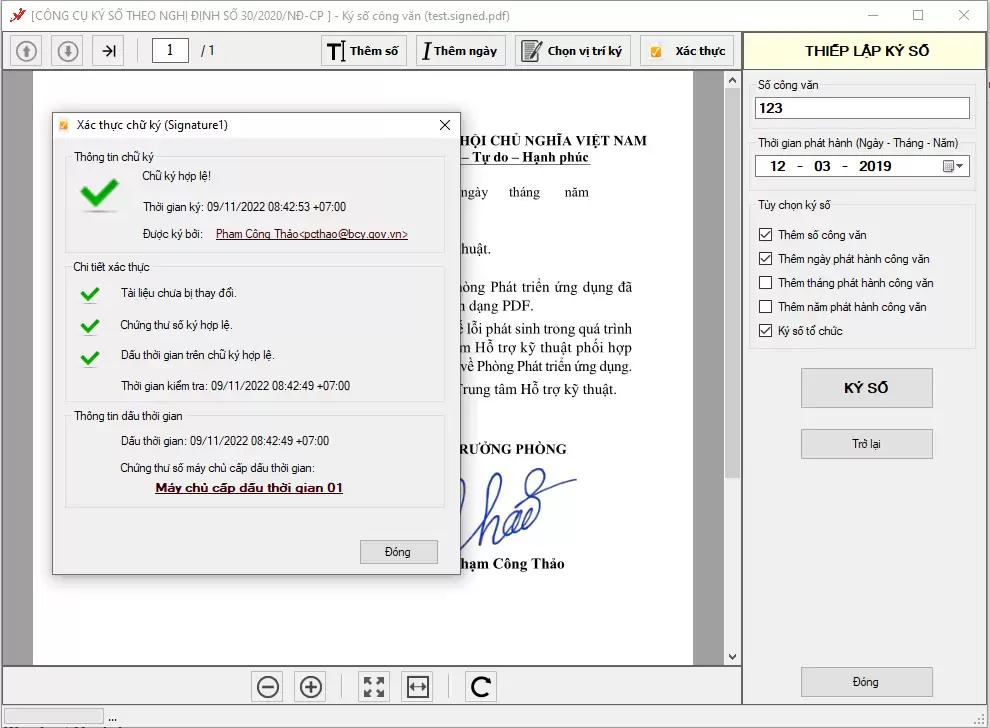
(2.2) Thêm số ký hiệu văn bản: Nhập số công văn ở vùng “THIẾT LẬP KÝ SỐ” và chọn “Thêm số”, di chuột đến vị trí đặt số hiệu văn bản;
(2.3) Thêm ngày văn bản: Người dụng chọn “Thêm ngày” và di chuột đến ví trí thêm thời gian văn bản. Trên giao diện chọn thông tin thêm thời gian văn bản, chọn loại thời gian (Ngày/Tháng/Năm) cần thêm.
(2.4) Thêm dấu tổ chức: Người dùng chọn nút “Chọn vị trí ký” và di chuột đến vị trí cần thêm dấu tổ chức. Trên giao diện chọn thông tin chữ ký chọn Mẫu chữ ký số chứng thư số ký
(2.5) Thiết lập ký số: các thông tin thiết lập chữ ký số bao gồm:
+ Số công văn
+ Thời gian phát hành (Ngày-Tháng-Năm)
+ Tùy chọn ký số: chọn các mẫu chữ ký số cần thêm bằng cách tích vào các lựa chọn ký số (Số văn bản, ngày phát hành văn bản, tháng văn bản, băm văn bản và ký số tổ chức)
(2.6) Người dùng chọn “Ký số”, công cụ hiển thị giao diện lựa chọn thông tin ký số
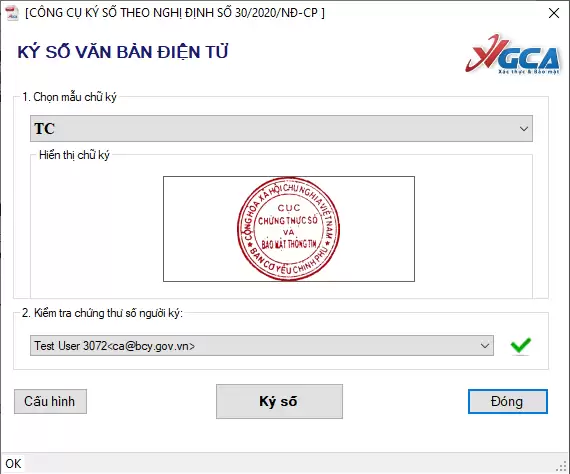
Bước 3. Chọn ký số và nhập mật khẩu thiết bị và nhất “OK” để ký số. Phần mềm ký số sẽ tự động xác định các vị trí để đặt các mẫu chữ ký theo thông tin thiết lập.
5.3. Tải xuống file hướng dẫn
5. Thông tin liên hệ hỗ trợ
Cục Chứng thực số và Bảo mật thông tin
Địa chỉ: Số 23, Ngụy Như Kon Tum, Thanh Xuân, Hà Nội
Điện thoại: 0243.773.8668
Email: ca@bcy.gov.vn
Website: //ca.gov.vn
Xem thêm:
Phần mềm chèn chữ ký số vào văn bản
Phần mềm ký số văn bản theo nghị định 30/2020/NĐ_CP
Nguồn: Ban cơ yếu chính phủ