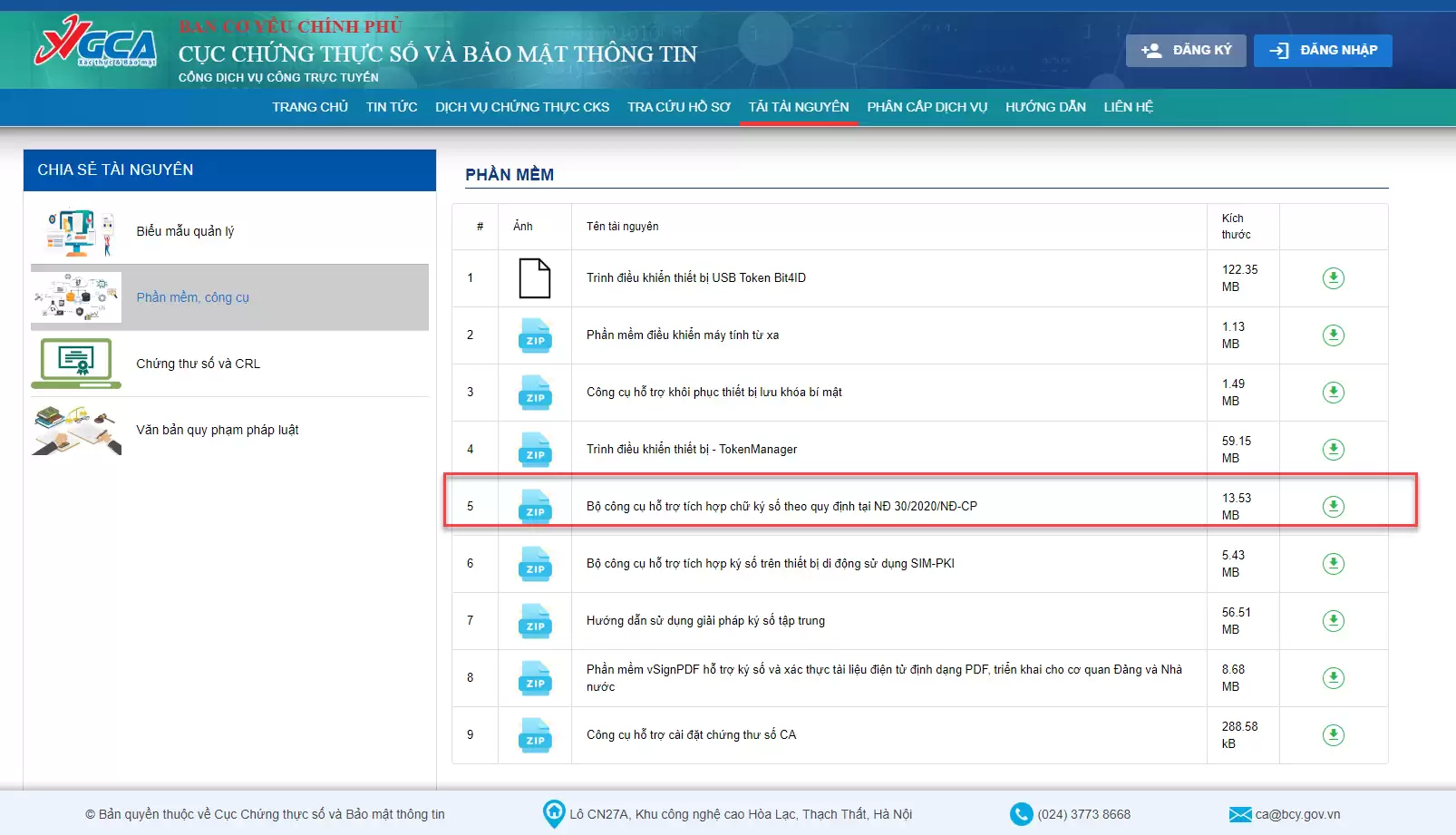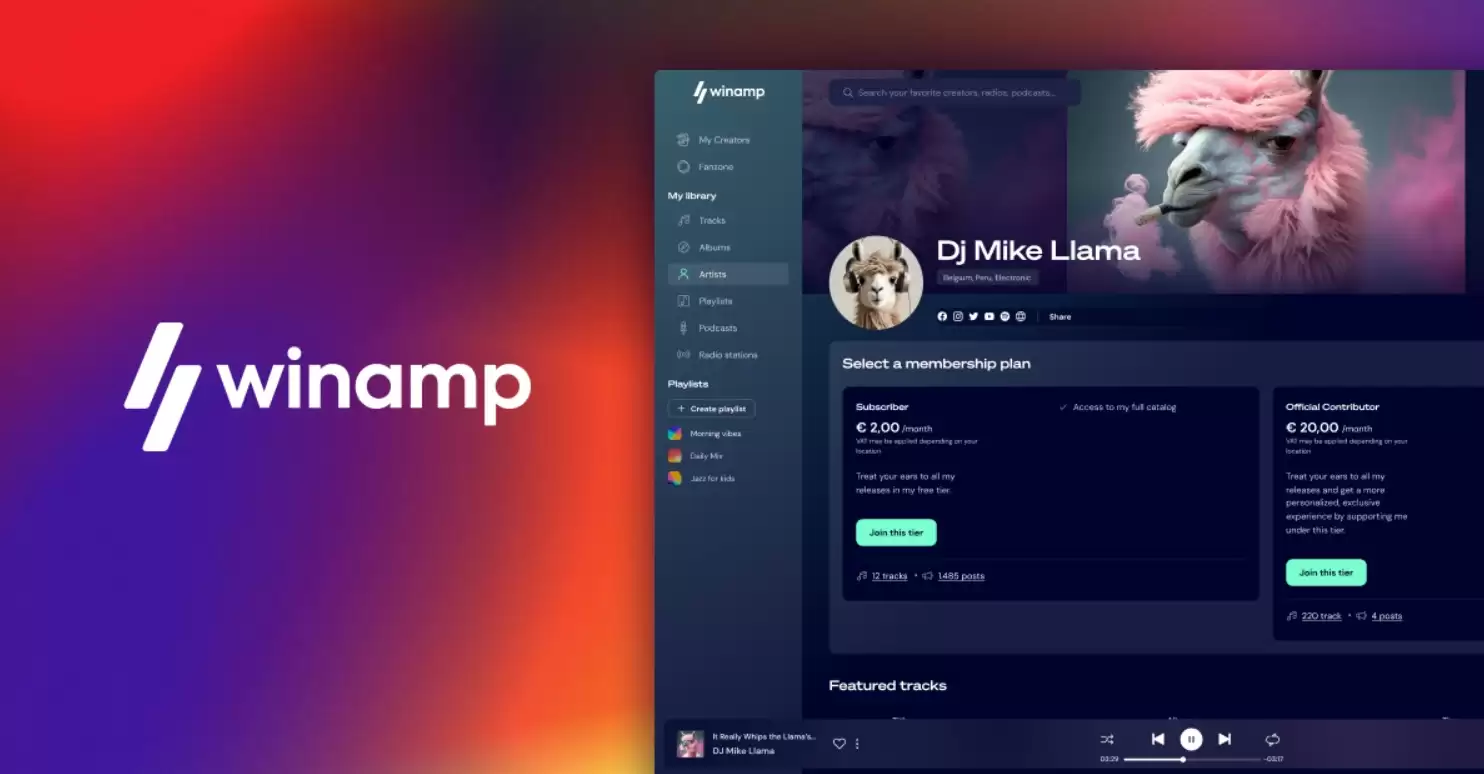Cách chuyển file PDF sang AutoCAD
CÁCH CHUYỂN FILE PDF SANG AUTOCAD
PDF hiện nay là định dạng file văn bản rất phổ biến và được nhiều người sử dụng, bởi độ bảo mật cao và tương đối gọn nhẹ. Vì vậy xu hướng chuyển các dạng file khác sang PDF hay chuyển từ PDF sang các dạng file khác rất đơn giản. Chúng ta có thể chuyển từ PDF sang Word không lỗi font, chuyển từ Excel sang PDF dễ dàng, hay chuyển từ Autocad sang PDF.
Tuy nhiên định dạng file PDF chỉ phù hợp để đọc và gửi giữa các người dùng với nhau, nếu muốn chỉnh sửa thì chúng ta cần phải chuyển file PDF đó về định dạng ban đầu. Và ở bài viết này Hoccokhisẽ hướng dẫn các bạn một số cách đơn giản để chuyển đổi file PDF sang file Autocad. Mời các bạn cùng theo dõi.
1. Chuyển File PDF sang Autocad Online.
1.1. Trang Web CadSoftTool
Các bạn truy cập vào đường link sau đây: //cadsofttools.com/pdf-to-dwg-online/
Công cụ này sẽ chuyển từ file PDF sang Autocad nhanh chóng, các nội dung và chi tiết của bản vẽ sẽ được giữ nguyên.
- Bước 1:
Tại giao diện của trang web các bạn nhấn vào Chọn tệp, sau đó cửa sổ duyệt file hiện nên các bạn hãy chọn file PDF muốn chuyển đổi và nhấn Open. Lưu ý: Dung lượng file sẽ không quá 3MB. Người dùng có 2 lần chuyển đổi miễn phí trong 1 ngày.
Tiếp theo các bạn nhập tài khoản Email của mình vào ô bên dưới, các bạn lưu ý nhập email chính xác vì file Autocad sẽ được gửi vào email bạn nhập.
Kích chọn vào ô “ I consent to receive an email with my converted file.”
Cuối cùng các bạn nhấn Convert để chuyển đổi.
Khi được thông báo như hình dưới đây nghĩa là quá trình chuyển đổi thành công. Bạn truy cập vào địa chỉ email để nhận link tải file.
- Bước 2:
Khi có thông báo chuyển đổi thành công các bạn hãy truy cập vào Email của mình và kiểm tra hộp thư đến.
Các bạn tìm và mở thư có tên CadSoftTools PDF to DWG, trong thư các bạn sẽ thấy 2 link Download trong đó link DWG chính là link tải file Autocad đã được chuyển đổi. Các bạn nhấp chuột vào link đó để tải về máy tính.
- Bước 3: File tải về sẽ được nén ở định dạng Zip, các bạn hãy giải nén sau đó mở file Autocad và xem thành quả.
Và đây là kết quả
1.2. Autodwg convert PDF sang Autocad
Các bạn truy cập vào đường link sau đây: //dwg.autodwg.com/
- Bước 1: Các bạn truy cập vào link, chọn Browse a file , để tải tệp PDF lên. Dung lượng file không được quá 2MB.
* Bước 2: Nhấn vào nút Download DWG để tải file bản vẽ xuống máy tính là xong.
File tải xuống ở dạng File Zip, các bạn giải nén và mở lên là được nhé…
1.3. Công cụ Zamzar convert file PDF
Các bạn truy cập vào đường link sau đây: //www.zamzar.com/convert/pdf-to-dwg/
- Bước 1: Tại giao diện trang bạn cũng nhấn vào nút Add files… để tải file PDF bản vẽ lên. Sau đó nhấn nút Convert Now để tiến hành chuyển đổi PDF sang Autocad.
- Bước 2: Nhấn vào nút Download và thế là bạn đã có bản vẽ Autocad mong muốn!!!
1.4. Chuyển PDF sang cad trên Cometdocs
Các bạn truy cập vào đường link sau đây: //www.cometdocs.com/file/manager
- Bước 1: Tại giao diện chính của Cometdocs các bạn kéo thả file PDF hoặc nhấn nút Upload để tải file.
- Bước 2: Nhấn vào ô Convert bên dưới rồi kéo file PDF vừa tải lên vào giao diện ô Convert. Hiển thị danh sách định dạng file chuyển đổi ở bên cạnh, nhấn vào to DWG (dwg).
* Bước 3: Các bạn nhập địa chỉ email để nhận link tải file bản vẽ sau khi chuyển đổi. Nhấn vào nút Convert để hoàn thành.
- Bước 4: Trong nội dung email chúng ta sẽ nhìn thấy link để tải file. Click vào link này và bạn sẽ được chuyển sang giao diện khác.
- Bước 5: Tại đây chúng ta sẽ thấy file bản vẽ kèm dung lượng của file, nhấn nút Click here to download your file để tải. Link tải file sẽ có giới hạn trong vòng 24 tiếng.
2. Sử dụng các phần mềm hỗ trợ.
2.1. Cách dùng Any PDF to DWG Converter
- Bước 1: Các bạn nhấn vào link dưới đây để tải phần mềm Any PDF to DWG Converter xuống máy tính rồi tiến hành cài đặt.
//download.com.vn/any-pdf-to-dwg-converter/download
- Bước 2: Tại giao diện phần mềm người dùng nhấn vào Add PDF Files để chọn file PDF. Chúng ta có thể chuyển nhiều file cùng lúc, nhưng tối đa được 3 file với bản miễn phí.
- Bước 3: Trong mục Options chúng ta sẽ tùy chọn định dạng đầu ra tại Output File Type với định dạng file DWG và DXF, Output Folder sẽ lựa chọn thư mục chứa file DWG đầu ra. Output File Version sẽ chọn phiên bản AutoCAD.
Ngoài ra khi nhấn nút Options chúng ta sẽ có thêm một số tùy chọn khác như lựa chọn trang PDF muốn chuyển sang file cad. Cuối cùng nhấn nút Convert Now để bắt đầu chuyển đổi.
Khi hiện thông báo dưới đây nghĩa là quá trình chuyển đổi đã thành công. Nếu muốn mở ngay thư mục lưu file đã convert, nhấn nút Yes.
2.2 Cách dùng Aide PDF to DWG Converter
- Bước 1: Các bạn nhấn vào link dưới đây để tải phần mềm Any PDF to DWG Converter xuống máy tính rồi tiến hành cài đặt.
Link tải phần mềm: //www.aidecad.com/download.html
Các bạn tải về và cài đặt bình thường, các bước cài đặt cũng rất đơn giản chỉ việc Next là xong.
Và đây là giao diện của chương trình:
- Bước 2:Đầu tiên các bạn nhấn Add PDF File để chọn file PDF cần chuyển đổi, nếu muốn chuyển đổi nhiều file các bạn có thể chọn Add Folder.
Tiếp theo các bạn chọn định dạng file muốn chuyển sang, sau đó chọn thư mục lưu file sau khi chuyển ở mục Output Folder.
Cuối cùng các bạn chỉ cần nhấn Convert để quá trình chuyển đổi bắt đầu.
- Bước 3: Sau khi quá trình chuyển đổi hoàn tất thư mục chứa file AutoCAD sẽ được tự động mở ra:
- Bước 4:Và đây là thành quả của chúng ta trước và sau khi chuyển đổi:
Trên đây là tổng hợp những cách để chuyển từ file PDF sang file Autocad mà Hoccokhi đã sưu tầm và tổng hợp được, mong rằng bài viết này sẽ đem lại đem lại những lợi ích cho các bạn trong quá trình học tập và làm việc!!!
Nguồn: //www.hoccokhi.vn/thong-tin/cach-chuyen-file-pdf-sang-autocad