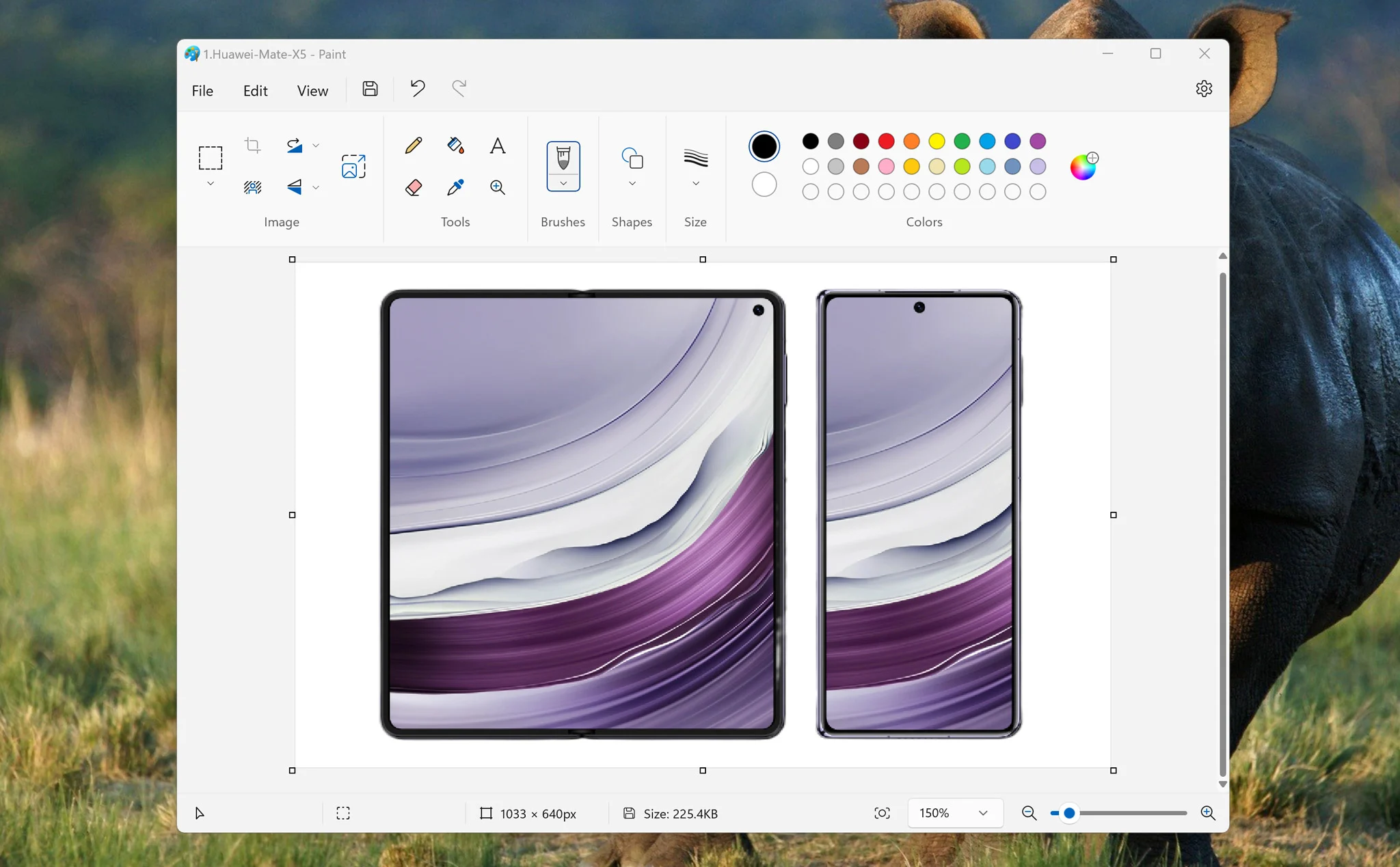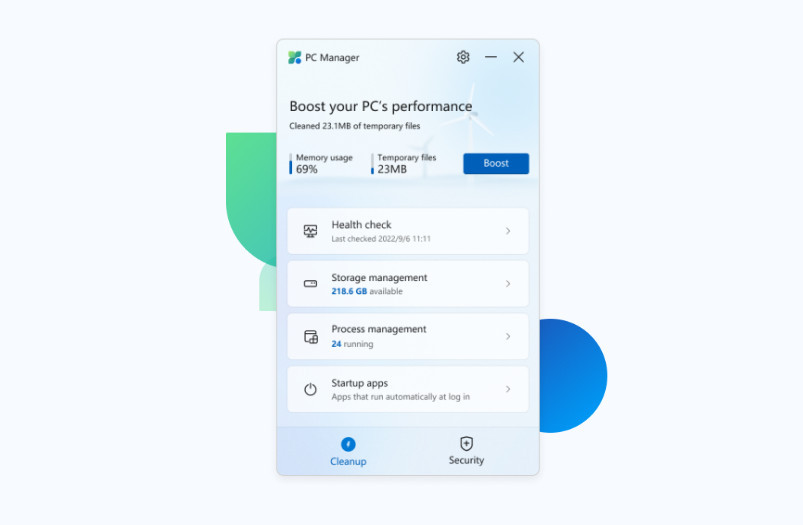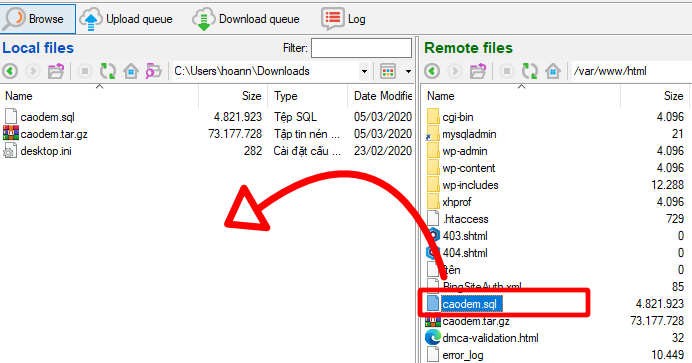
Cách backup dữ liệu thủ công trên VPS
Sử dụng VPS để cài đặt website WordPress là xem như chúng ta chủ động hoàn toàn làm chủ hệ thống. Tuy nhiên việc thao tác trên VPS đòi hỏi những kỹ năng nhất định. Đối với một người dùng mới việc cài đặt website lên VPS hay sao lưu dữ liệu trên VPS về máy quả là một công việc không hề đơn giản chút nào.
Thì hôm nay mình xin phép được hướng dẫn cách backup dữ liệu website thủ công từ VPS về máy tính thông qua hình ảnh.
Cách backup mã nguồn website
Đầu tiên các bạn cần cài đặt cho mình phần mềm Bitvise ssh client. (đây là phần mềm quản lý tập tin VPS miễn phí và tốt nhất hiện nay).
Mở phần mềm Bitvise ssh client lên.
1. Nhập Địa chỉ IP của VPS.
2. Nhập Username của VPS.
Cuối cung nhấn Log in.
Chú ý: những thông tin về ip, username, password của VPS bạn có thể xem trong phần quản lý VPS của nhà cung cấp mà bạn đã thuê.

Phần mềm sẽ yêu cầu Password để truy cập vào VPS.

Phầmền này có 2 chức năng mà bạn sẽ sử dụng. New terminal console (chức năng cửa sổ dòng lệnh), và chức năng New SFTP window (quản lý file trên VPS).

Đầu tiên các bạn truy cập chức năng New SFTP window (quản lý file trên VPS) phần mềm sẽ hiển thị 2 cửa sổ, bên trái hiển thị thư mục và file trên máy tính mà bạn đang sử dụng, cửa sổ bên phải hiển thị các thư mục và file trên VPS.
Các bạn sử dụng phần mềm này để xem thư mục lưu trử mã nguồn website nằm ở thư mục nào. Như ở hình trên mã nguồn website của mình nằm ở đường dẫn “/var/www/html“.

Mở chức năng New terminal console (cửa sổ dòng lệnh) lên. và sử dụng lệnh sau để di chuyển đến thư mục chứa mã nguồn của website.
cd /var/www/htmlBạn thay đường dẫn “/var/www/html” thành đường dẫn chứa mã nguồn website của bạn.

Tiếp tục sử dụng lệnh bên dưới để nén tất cả các file và thư mục của mã nguồn website lại.
tar -zcf tenfilenen.tar.gz *Chú ý: “tenfilenen.tar.gz” bạn có thể đặt tên tùy ý.

Sau khi sử dụng lệnh nén xong, bạn quay trở lại New SFTP window (quản lý file trên VPS) nhấn vào biểu tượng làm mới, thì bên dưới sẽ xuất hiện file mã nguồn đã nén.

Tại cửa sổ bên trái, bạn chọn vị trí sẽ lưu mãn nguồn website trên máy tính của bạn.

Kéo file mã nguồn website vào cửa sổ bên trái, và đợi phần mềm tải về là xong.
Cách backup cơ sở dữ liệu website

Mở file wp-config.php nằm trong thư mục mã nguồn website của bạn.
Chú ý: DB_NAME là tên cơ sở dữ liệu.
DB_USER là tài khoản người dùng cơ sở dữ liệu.
DB_PASSWORD là mật khẩu người dùng cơ sở dữ liệu.

Bạn sử dụng câu lệnh bên trên để chuyển đến thư mục chứa mã nguồn của website (nếu đang ở đó thì không cần chuyển).
Sử dụng lệnh bên dưới để tạo bản backup cho cơ sở dữ liệu.
mysqldump -u tencsdl -p taikhoancsdl > tenfileluu.sqlChú ý lấy các thông tin sau:
“tencsdl” bạn lấy ở phần DB_NAME.
“taikhoancsdl” bạn lấy ở phần DB_USER. “tenfileluu.sql” bạn có thể đặt tên tùy ý.
Nếu cơ sở dữ liệu của bạn có kích thước rất lớn, thì bạn cần chạy câu lệnh bên dưới, vừa backup vừa nén file.
mysqldump -u tencsdl -p taikhoancsdl | gzip -9 > tenfileluu.sql.gzĐể giải nén cơ sở dữ liệu thì bạn sử dụng câu lệnh bên dưới.
gunzip < tenfileluu.sql.gz | mysql -u tencsdl -p taikhoancsdl
Nhập mật khẩu tài khoản cơ sở dữ liệu vào, lấy trong phần DB_PASSWORD đã hướng dẫn ở trên.

Sau khi chạy lệnh xong, bạn vào lại chức năng New SFTP window (quản lý file trên VPS), nhấn vào biểu tượng làm mới, thì bên dưới sẽ xuất hiện file sql.

Kéo file cơ sở dữ liệu của bạn vào cửa sổ bên trái và đợi phần mềm tải về máy tính là xong.