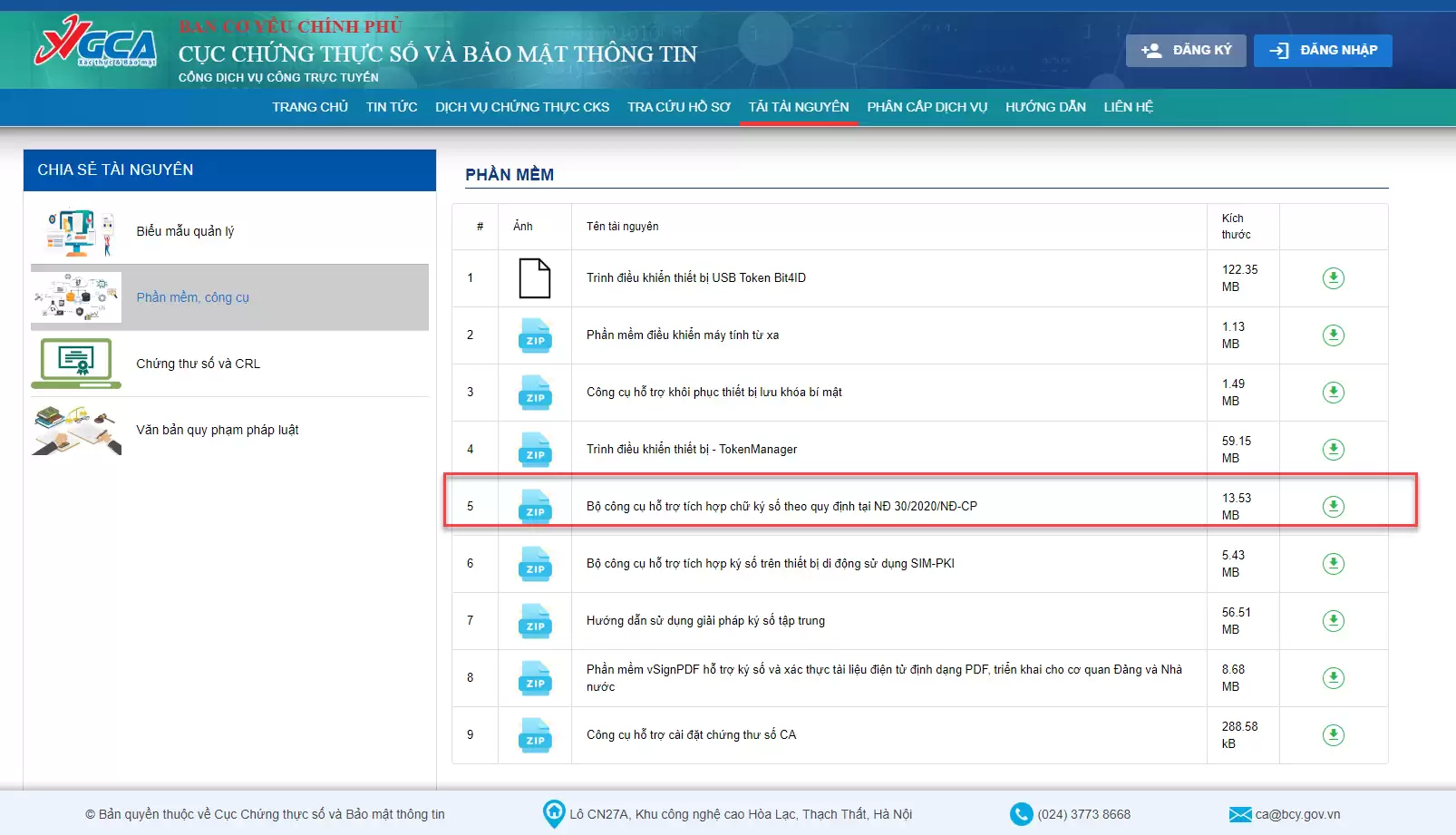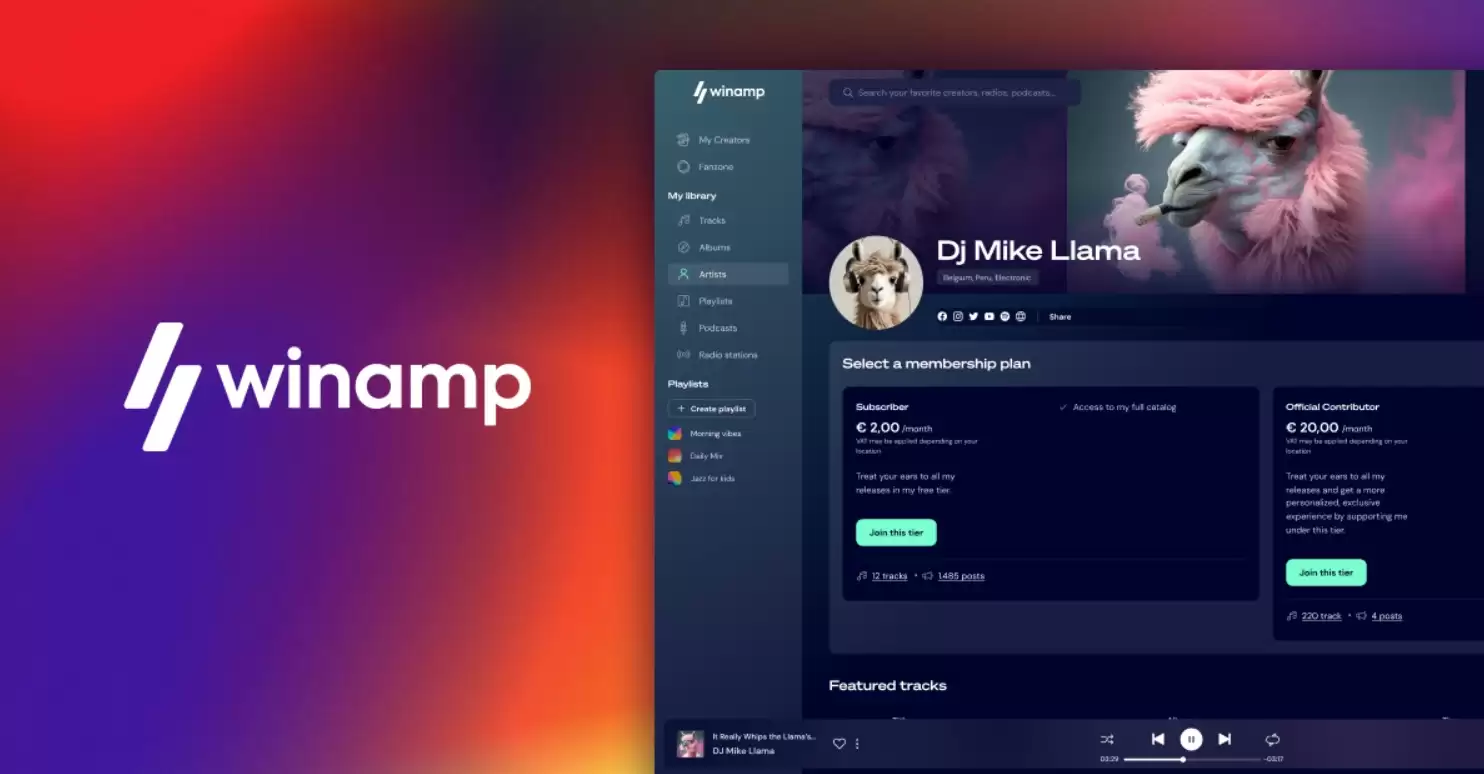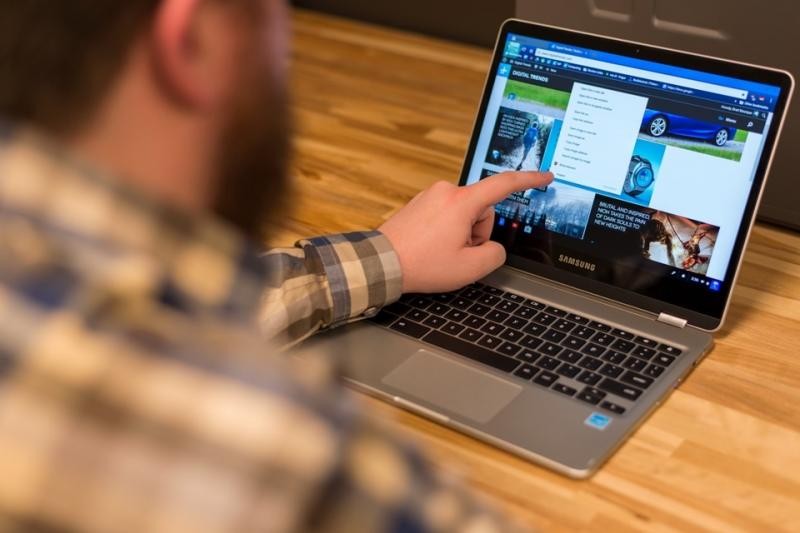
Những điều mà bạn nên làm sau khi mua laptop mới
Để trải nghiệm của bạn trên laptop trở nên tuyệt vời hơn, bài viết này sẽ tổng hợp những điều mà bạn nên làm sau khi mua laptop mới, cũng như tránh những phiền phức có thể gặp phải.
Cùng với smartphone hay máy tính bảng, hiện nay laptop cũng đang trở nên phổ biến hơn bao giờ hết, nhất là khi các nhà sản xuất liên tục ra mắt nhiều mẫu laptop mới đủ loại phân khúc cho tất cả đối tượng người dùng. Tuy vậy, không phải ai cũng biết cách thiết lập máy tính sau khi mới mua, dẫn đến tình trạng máy tính có thể bị xuống cấp nhanh hơn theo thời gian hay gặp những vấn đề phiền phức ảnh hưởng không nhỏ đến trải nghiệp sử dụng của người dùng.Sau khi mua laptop mới, đây là những điều cần thiết mà bạn cần làm.
Vấn đề mà bạn có thể gặp phải đến từ hệ điều hành, phần mềm và cả phần cứng. Đây là những điều mà bạn nên làm sau khi mua laptop mới để tránh những vấn đề như trên:
1. Gỡ bỏ phần mềm không hữu ích
Trên những mẫu laptop đời mới, đa phần các nhà sản xuất đã cài đặt sẵn hệ điều hành Windows bản quyền, giúp bạn tiết kiệm được một khoản chi phí đáng kể khi mua máy cũng như không cần phải quan tâm đến việc phải mua bản quyền Windows ở đâu và cách kích hoạt. Tuy nhiên, vấn đề là hệ điều hành Windows bản quyền được cài sẵn vào laptop mới mua thường có kèm thêm những ứng dụng, trò chơi không cần thiết như Candy Rush hay các phần mềm diệt virus gây hao tốn bộ nhớ của máy và không ít tài nguyên xử lý.
Gỡ bỏ những phần mềm không hữu ích được cài sẵn vào hệ điều hành Windows khi mua máy.
Đa phần người dùng đều không quan tâm đến những trò chơi hay ứng dụng như vậy, mà chỉ quan tâm rằng làm thế nào để máy tính chạy nhanh và mượt mà nhất có thể. Do đó, bạn nên vào phần Control Panel của máy tính và xóa đi những ứng dụng, tựa game không cần thiết, giúp giải phóng kha khá tài nguyên xử lý cho máy tính.
2. Đóng các ứng dụng khởi động cùng máy tính
Một số phần mềm sau khi được cài đặt sẽ mặc định tự khởi động cùng máy tính và chạy ngầm, dẫn đến tình trạng máy tính khởi động rất lâu cũng như không được mượt mà, nhất là trên những laptop sử dụng ổ cứng HDD. Đây là tình trạng diễn ra khá thường xuyên nhưng không phải ai cũng để ý bởi những phần mềm này thường được chạy ẩn và không dễ để tắt chúng nếu không có kinh nghiệm.
Đóng các ứng dụng không cần thiết phải khởi động cùng với máy tính.
Để đóng những ứng dụng tự khởi động cùng máy tính, người dùng chỉ việc thực hiện đơn giản như sau. Bạn hãy nhấn tổ hợp phím Windows + R, sau đó nhập vào hộp thoại Run vừa hiện ra ở góc dưới bên trái màn hình từ khóa ‘msconfig’ và nhấn nút Enter. Lúc này, trong cửa sổ vừa hiện ra bạn tiếp tục chọn đến thẻ Startup và bỏ chọn những ứng dụng mà bạn không muốn khởi động cùng với máy tính. Cuối cần, bạn hãy nhấn nút Apply và nút Ok để lưu thiết lập.
3. Cài đặt các chương trình cần thiết
Trên laptop mới, thường nhà sản xuất đã cài sẵn các chương trình cần thiết cho người dùng. Tuy nhiên, không phải những ứng dụng mặc định nào cũng phù hợp với người dùng. Do đó mà bạn có thể xóa chúng đi hay thay thế bằng việc cài thêm những ứng dụng khác. Chẳng hạn như bạn không muốn sử dụng trình duyệt Microsoft Edge mặc định trên hệ điều hành Windows 10, bạn có thể sử dụng trình duyệt web khác phổ biến hơn như Google Chrome hay Firefox
Cài đặt các chương trình cần thiết và sao lưu dữ liệu.
Bạn cũng cần cài thêm các bộ gõ như Unikey hay Vietkey để có thể gõ tiếng Việt có dấu. Lời khuyên dành cho bạn là nên cài thêm các ứng dụng lưu trữ đám mây như Google Drive, iCloud, Dropbox hay OneDrive (thường được cài mặc định) nhằm sao lưu dữ liệu để tránh mất dữ liệu khi máy tính gặp sự cố.
4. Nâng cấp ổ cứng SSD
Hiệu năng trên một chiếc laptop mới không phải là điều đáng bàn, nhưng tốc độ của ổ cứng mới chính là vấn đề. Ngày nay, một số laptop đã được trang bị sẵn ổ cứng SSD bên cạnh ổ cứng HDD để nâng cao tốc độ khởi động máy cũng như mở ứng dụng. Tuy nhiên, vì lý do cắt giảm chỉ phí mà một số mẫu laptop chỉ được trang bị ổ cứng HDD vốn cho tốc độ đọc, ghi dữ liệu rất chậm, khiến hiệu năng của toàn bộ máy bị ảnh hưởng không nhỏ.
Nếu có thể, bạn hãy nâng cấp thêm ổ cứng SSD để cho tốc độ khởi động máy và ứng dụng nhanh hơn.
Vậy nên, nếu điều kiện cho phép thì bạn nên nâng cấp ổ cứng SSD để có tốc độ khởi động máy nhanh hơn, cũng như các thao tác như mở ứng dụng, sao chép dữ liệu cũng diễn ra nhanh gấp nhiều lần so với ổ cứng HDD thông thường. Ngoài ra, ổ cứng SSD còn khắc phục triệt để lỗi Full Disk 100% thường gặp trên máy tính Windows mà ổ cứng HDD không thể giải quyết.
Nguyễn Nguyên