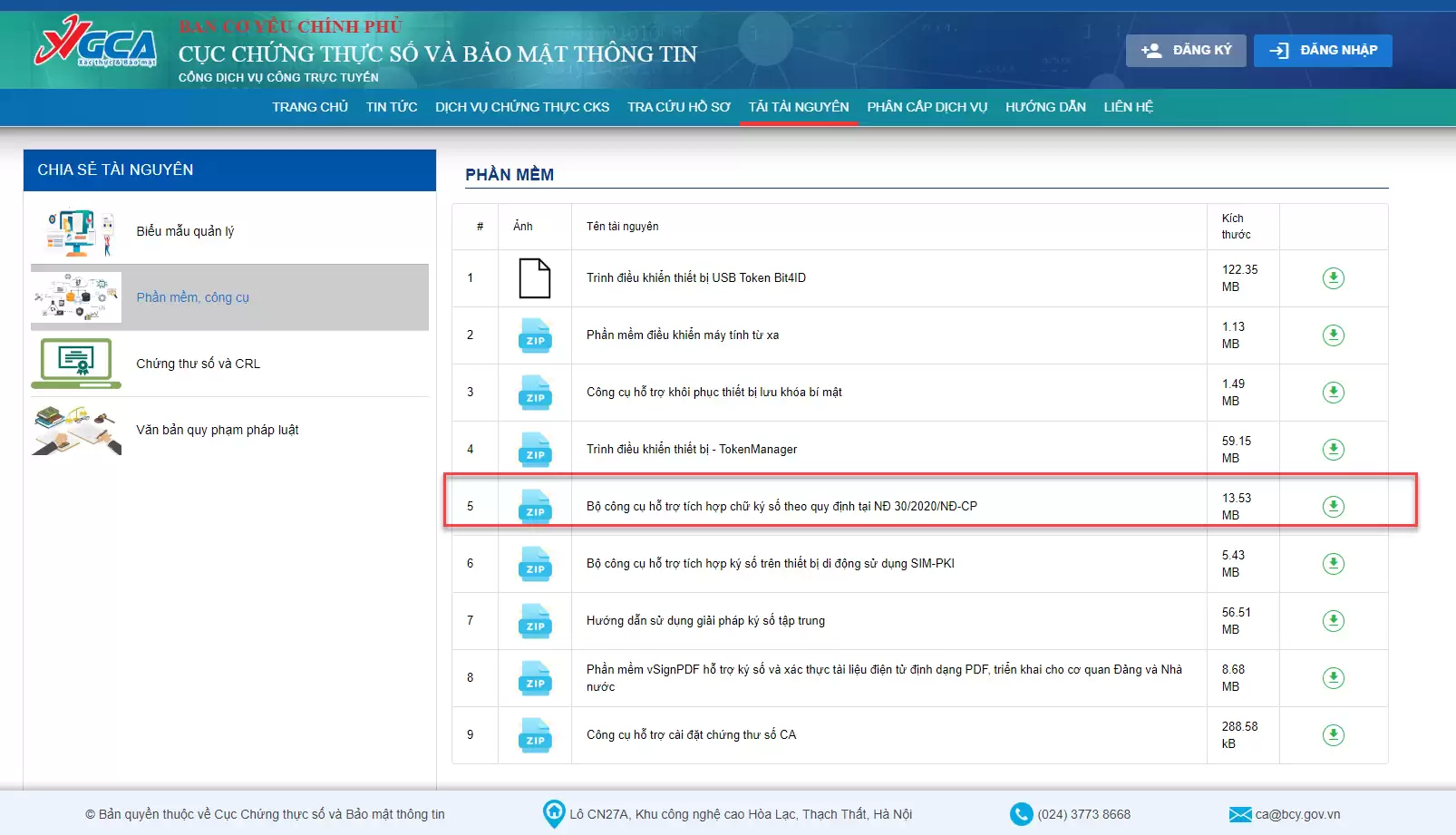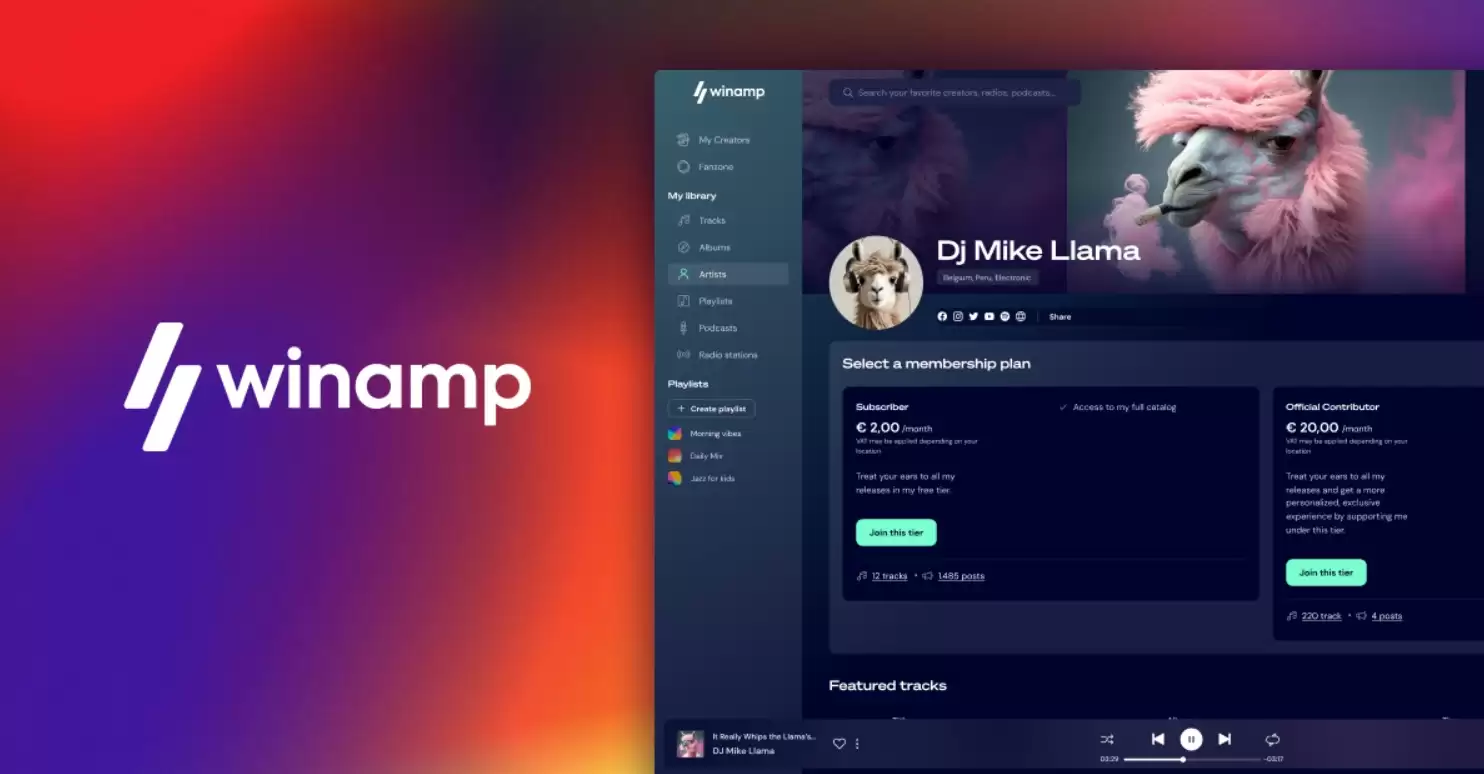Hướng dẫn cài đặt phần mềm máy ảo VMware Workstation chi tiết bằng hình ảnh
Phần mềm tạo không gian cài đặt máy ảo VMware Workstation đã quá quen thuộc với dân lập trình, đối với các máy chủ cũng thế, nó là phần mềm khởi tạo tất cả không gian mạng, đa số máy chủ trên thế giới điều ảo hóa bằng phần mềm VMware Workstation này, được ra mắt với nhiều tính năng vượt trội, phần mềm đã tạo được nhiều tiếng vang trong giới máy chủ, phiên bản mới nhất tính đến đầu nằm 2018 là VMware Workstation Pro 14, bài viết này sẽ hướng dẫn cụ thể cho các bạn cách cài đặt phần mềm VMware nhanh gọn lẹ để còn phục vụ cho công việc cũng như trong học tập nữa nhé.
Đầu tiên, nếu các bạn chưa download phần mềm này về thì truy cập vào bài viết Download VMware Workstation Full Key- Phần mềm tạo máy ảo tốt nhất để download phiên bản mới nhất về nhé.
Hướng dẫn cài đặt
Bước 1: Mở file cài đặt lên để bắt đầu thôi, bên dưới là màn hình lúc mới mở nhé, các bạn chọn Next để tiếp tục.

Bước 2:Bấm chọn I Accept the terms in the license Agreement và nhấn Next để tiếp tục

Bước 3: Chọn dấu tick như hình và nhấn Next để tiếp tục

Bước 4: Bỏ dấu tick đầu tiên như trong hình và nhấn nút Next để tiếp tục

Bước 5: Các bạn chọn tạo Shortcut ở đâu cũng được, chọn như trong hình càng tốt, nhật nút Next để tiếp tục

Bước 6: Nhấn Install để bắt đầu tiến trình cài đặt

Quá trình cài đặt sẽmất vài phút như trong hình bên dưới, chờ xíu nhé

Bước 7: Sau khi quá trình cài đặt hoàn tất, các bạn nhấn vào nút License để nhập key bản quyền

Các bạn chọn 1 trong các key ở dưới bài viếtDownload VMware Workstation Full Key- Phần mềm tạo máy ảo tốt nhất để điền vào nhé.

Điền xong các bạn nhất Enter để tiếp tục, nếu báo lỗi thì bạn chỉ cần điền key khác vào là được.
Bước 8: Sau khi điền key thì sẽ có như hình dưới đây, nhấn tiếp vào nút Finish để hoàn tất việc cài đặt

Bước 9: Sau khi mọi thứ đã xong, phần mềm sẽ yêu cầu bạn khởi động lại máy để VMware khởi tạo môi trường làm việc, các bạn cũng nên khởi động lại máy để phần mềm làm việc chơn chu hơn nhé.

Chọn Yes để khởi động lại máy.
Sau khi đã khởi động lại máy thì các bạn mở phần mềm lên để kiểm tra nhé, chọn Help -> About VMware Workstation, một cửa sổ sẽ hiện lên như trong hình, nếu có thông tin như bên dưới tức là đã kích hoạt bản quyền, giờ bạn đã có thể sử dụng mãi mãi rồi đó.

Vậy là thành công rồi đó, chúc các bạn thành công nhé!