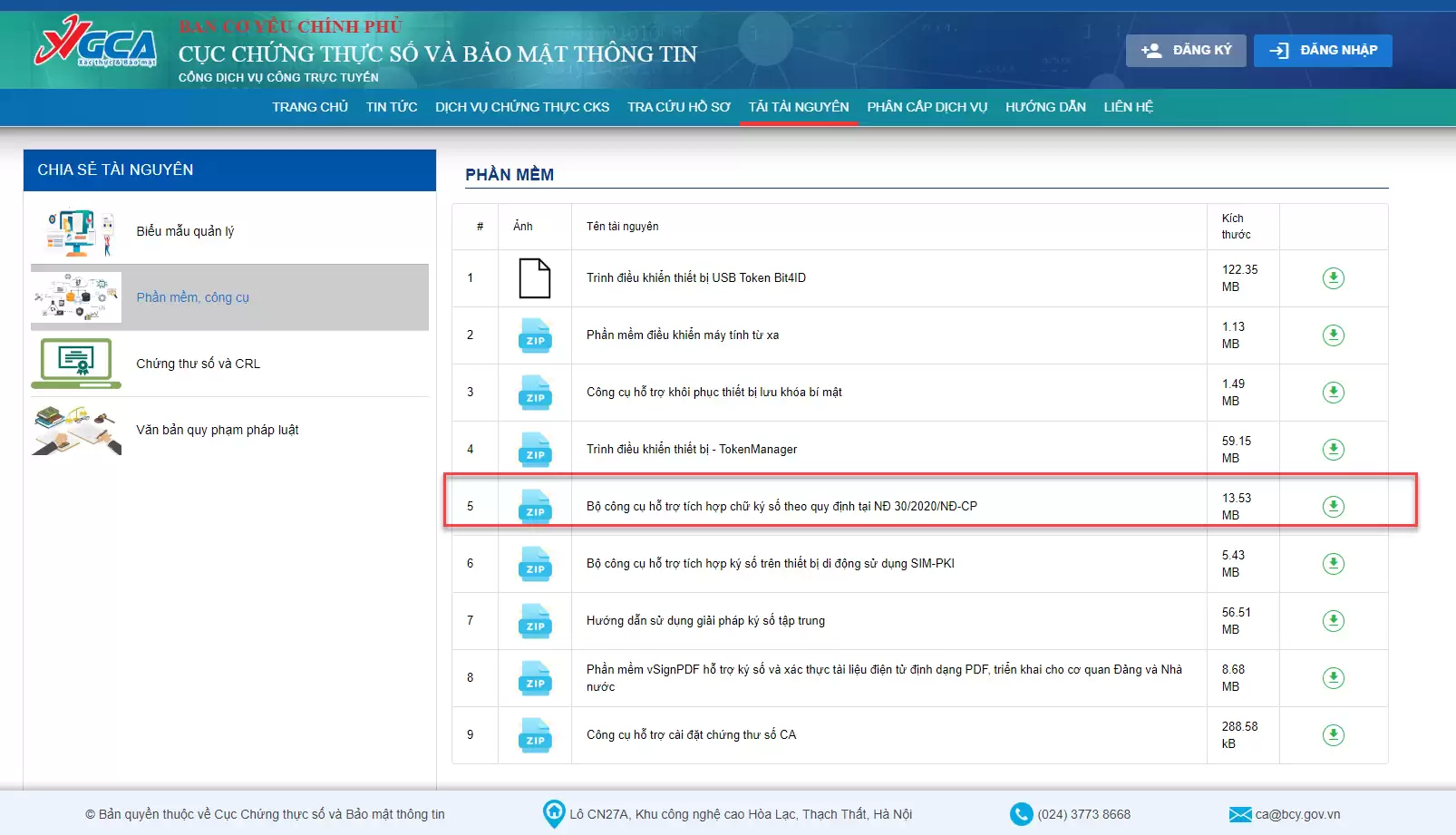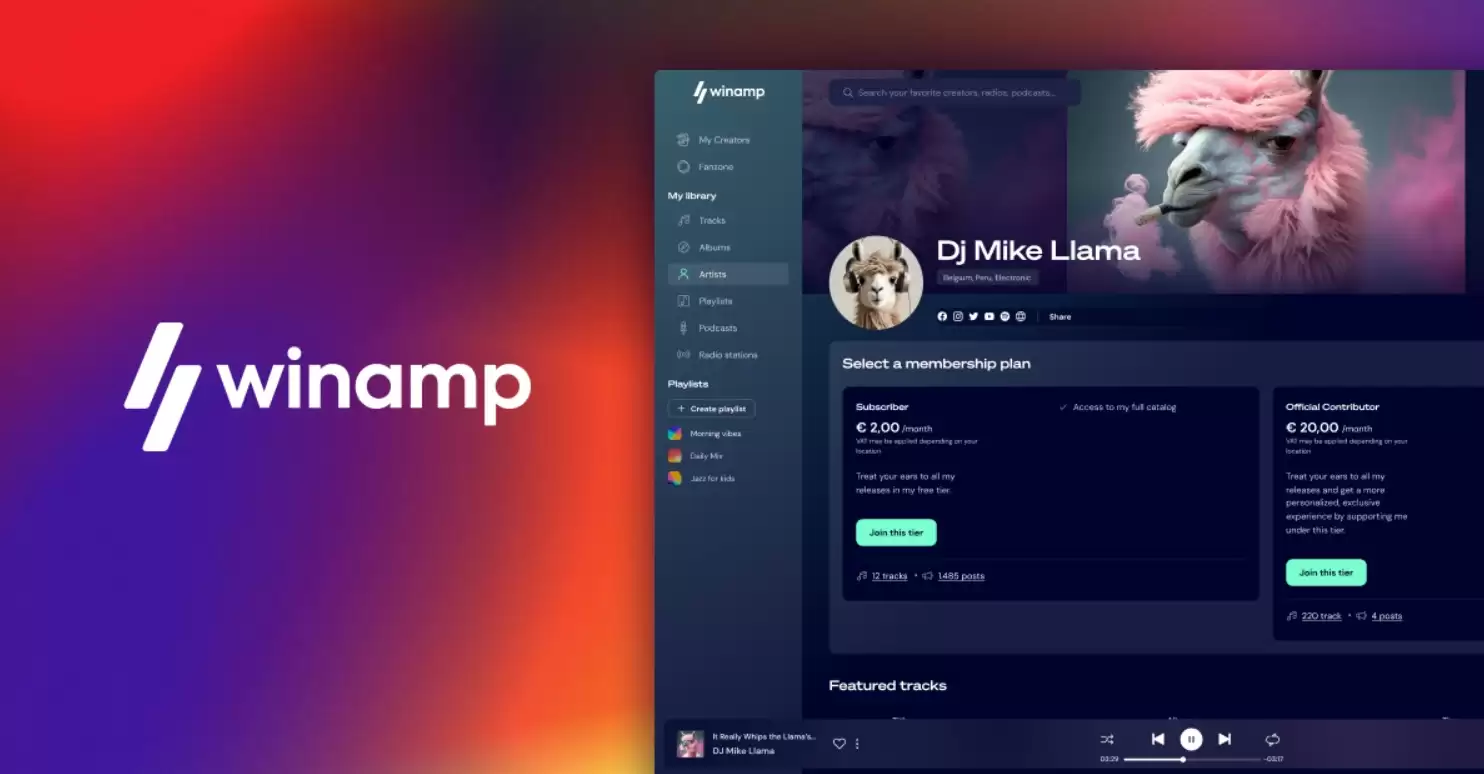Hướng dẫn cách nhập công thức hóa học trong Excel
Bài viết dưới đây hướng dẫn chi tiết cách nhập công thức hóa học trong Excel.
Ví dụ: Nhập công thức hóa học của các axit mạnh nhất theo bảng sau:Ví dụ: Nhập công thức hóa học của Axit Fluoroantimonic: H2SFbF6.
Cách 1
Bước 1: Tại ô cần nhập công thức gõ chữ H.
Bước 2: Chuột phải vào ô đang nhập công thức chọn Format Cells.
Bước 3: Hộp thoại xuất hiện tích chọn vào mục Subscript -> OK.
Bước 4: Quay trở lại ô đang nhập công thức gõ số 2 -> được chỉ số dưới.
Bước 5: Để chuyển về chế độ gõ bình thường tiếp tục chuột phải vào ô đang nhập công thức chọn Format Cells.
Bước 6: Hộp thoại xuất hiện bỏ dấu tích chọn trong mục Subscript -> OK.
Bước 7: Quay trở lại ô đang nhập công thức gõ tiếp các kí hiệu khác.
Bước 8: Tiến hành tương tự như bước 3 nhập tiếp chỉ số dưới 6 -> kết quả đã nhập xong công thức hóa học của Axit Fluoroantimonic: H2SFbF6.
Cách 2
Bước 1: Nhập tất cả các kí tự có trong công thức kể cả chỉ số dưới.
Bước 2: Bôi đen kí tự là chỉ số dưới -> chuột phải chọn Format Cells.
Bước 3: Hộp thoại xuất hiện tích chọn mục Subscript -> OK.
Kết quả đã viết được chỉ số dưới:
Tương tự với các chỉ số dưới khác:
Với các axit còn lại bạn thao tác tương tự -> kết quả:
Với 2 cách trên về cơ bản là giống nhau chỉ khác nhau về thứ tự các thao tác.
Chúc các bạn thành công!
Nguồn: //thuthuatphanmem.vn/huong-dan-cach-nhap-cong-thuc-hoa-hoc-trong-excel/