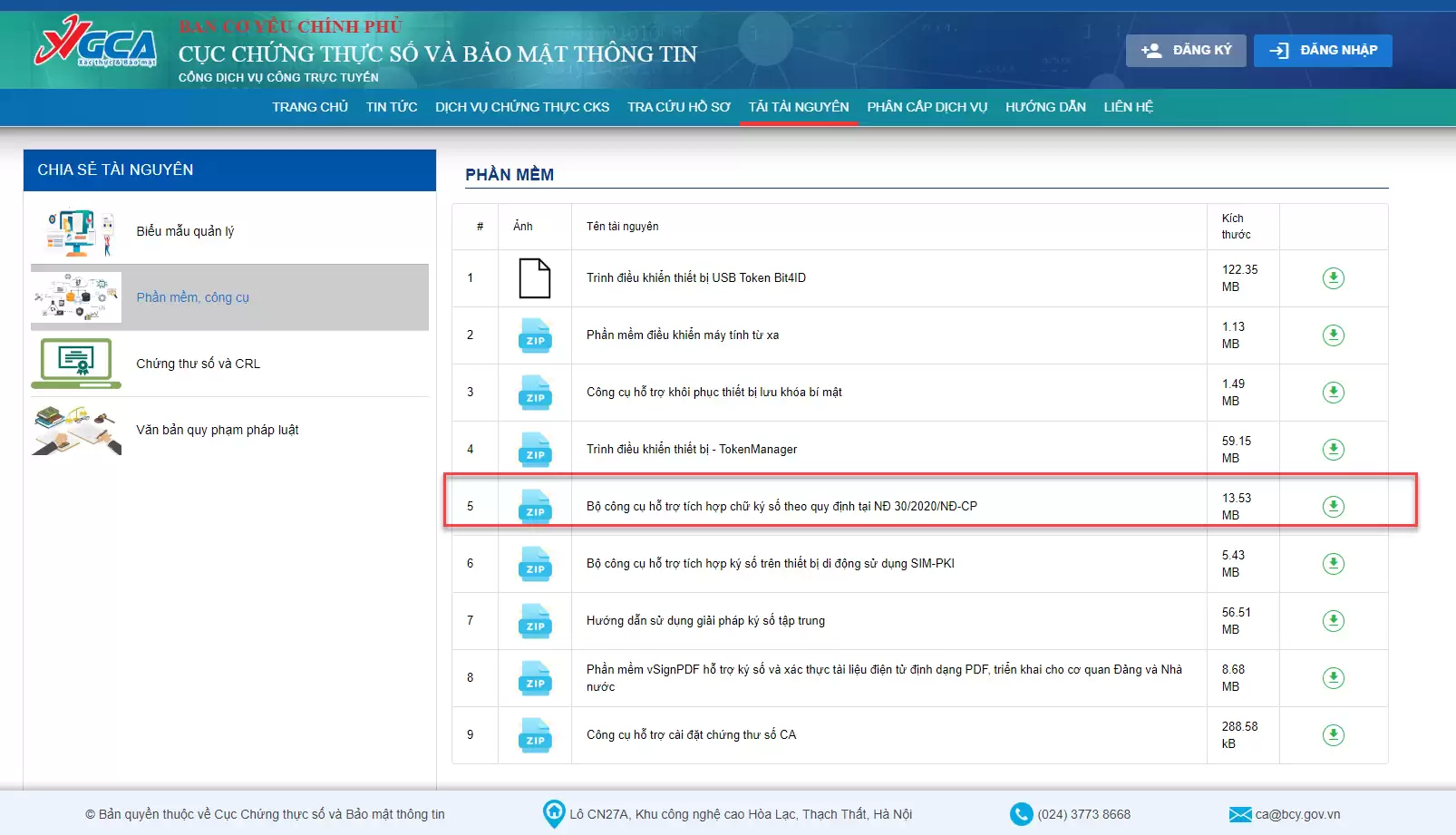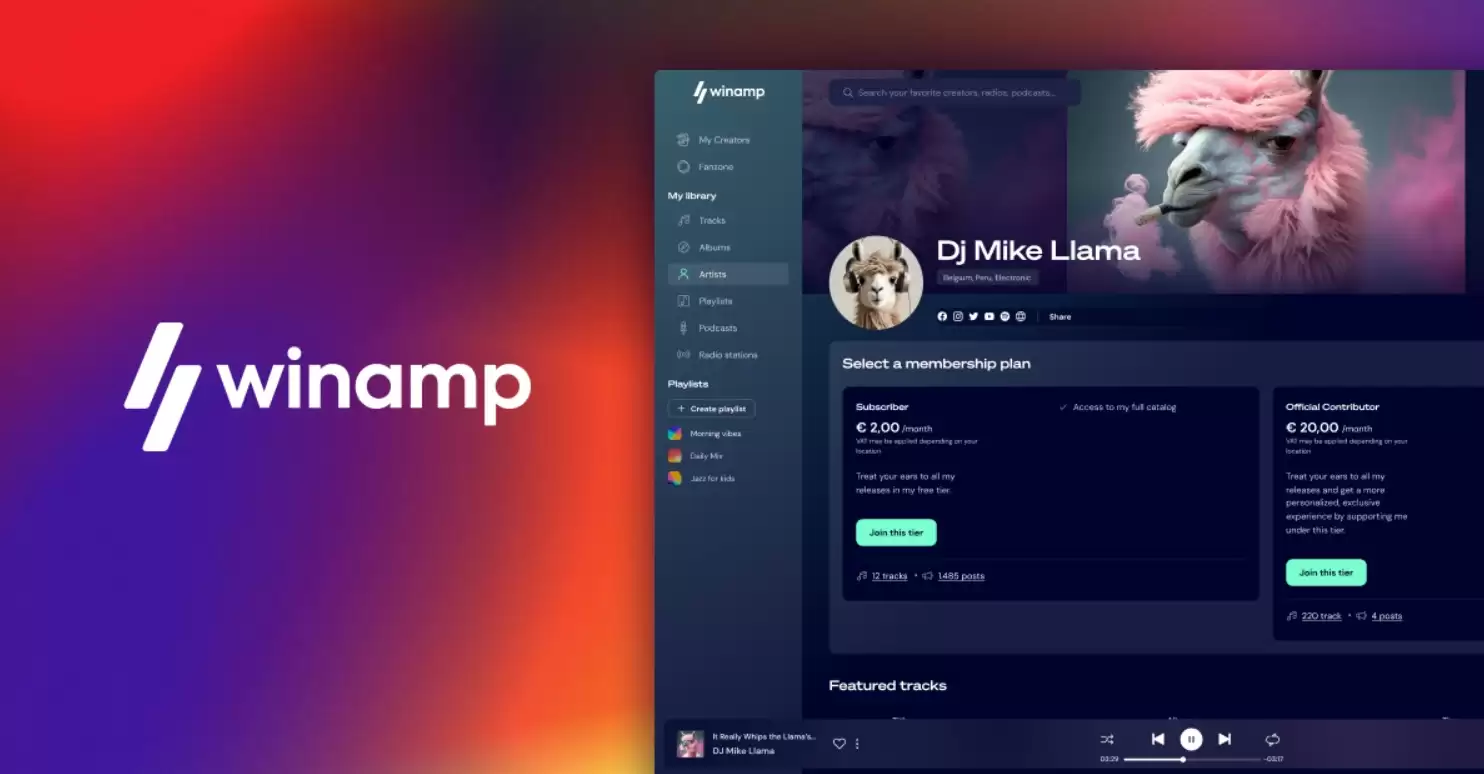Cài đặt WordPress trên hosting miễn phí tại Hostinger.vn
Trong bài viết này, mình sẽ hướng dẫn các bạn chi tiết từng bước cài đặt website WordPress trên hosting miễn phí tại Hostinger.vn. Việc cài đặt cũng tương tự, thậm chí còn dễ hơn đối với các hosting trả phí khác nhé các bạn.
Đăng ký Hosting
Đầu tiên các bạn truy cập đường dẫn://www.hostinger.vn/và nhấn chọn “Web Hosting” để tiến hành đăng ký gói hosting.Tùy từng thời điểm, hostinger chào bán nhiều mức giá khác nhau cho các gói Web hosting của họ. Trong thời điểm này, Hostinger khuyến mại lên tới 85% chi phí hosting. Các bạn có thể thấy gói hosting Premium chỉ có giá 28.000đ/tháng và gói Bussiness giảm giá chỉ còn 54.600đ/tháng. Tuy nhiên, giá khuyến mại này chỉ áp dụng cho đơn hàng thời gian 2 năm trở lên thôi.
Gói Hosting chúng ta cần quan tâm là gói đầu tiên, được khoanh tròn đỏ như hình trên. Đây là gói hosting free của Hostinger, cấu hình cũng khá là ổn với một website cá nhân. Với cấu hình này, các đơn vị khác họ không những không free, mà họ còn bán có khi lên đến 50.000đ/tháng đấy.
Cấu hình chi tiết gói hosting free của Hostinger:
– Tên miền: Miễn phí (có dạng “abc.96.lt”)
– Dung lượng: 2000Mb (Gần 2Gb – cũng khá là ổn)
– Băng thông: 100G (mỗi tháng, website của bạn chỉ được phép gửi và nhận 100G dung lượng thôi, nghĩa là số lượng truy cập không quá nhiều, nhiều người truy cập quá website sẽ die đấy nhé!)
– Số lượng website: 3 website (bạn có thể tạo cùng một lúc 3 website trên gói hosting miễn phí này, quá khủng)
– Công cụ xây dựng website: Có (có tùy chọn tự động cài đặt website wordpress trong vòng 1 nốt nhạc)
Chỉ cần để ý mấy thông số chính vậy thôi nhé các bạn. Như vậy, theo đánh giá của mình, gói hosting miễn phí nhưng cũng khá là đầy đủ tính năng, thậm chí có thể so sánh với nhiều gói hosting trả phí của các nhà cung cấp khác. Nhược điểm duy nhất là tên miền miễn phí có đuôi dạng “96.lt”… hơi xấu chút (có thể nâng cấp sau).
Oki chúng ta bắt đầu nhấn chọn nút “Đơn hàng” phía dưới để tiến hành đăng ký.
Màn hình chuyển sang trang giỏ hàng:
Tiếp theo, thực hiện bước thanh toán bằng cách nhấn nút “Thanh toán ngay” màu cam bên cột phải nhé! Màn hình sẽ chuyển sang giao diện đăng ký thành viên mới hoặc đăng nhập.
Nếu chưa có tài khoản, bạn đăng ký thành viên mới bằng cách nhấn vào nút “Tạo tài khoản mới” màu xanh bên khung trái nhé! Giao diện đăng ký tài khoản mới cũng rất đơn giản, chỉ với thông tin họ tên, địa chỉ email và mật khẩu là bạn có thể đăng ký thành công rồi.
– Họ tên: sẽ hiển thị kèm avatar mỗi lần bạn đăng nhập trang quản trị của Hostinger
– Email: là địa chỉ email để Hostinger gửi các thông báo về tài khoản cũng như kích hoạt các dịch vụ.
– Mật khẩu: mật khẩu không nhất thiết phải có cùng lúc các ký tự in HOA và các ký tự chữ số.
Sau khi đăng ký thành công, màn hình thông báo xuất hiện và bạn tiến hành “Hoàn tất đơn hàng” để nhận email xác nhận dịch vụ của Hostinger nhé! (Phải tick chọn các quy định và điều kiện của Hostinger mới chọn “Hoàn tất đơn hàng” được). Các bạn bỏ qua thông báo in hóa đơn đi cũng được.
Lúc này, các bạn sẽ thấy dấu chấm than đỏ ở menu “Home”. Click vào đó và bạn sẽ nhận được thông báo check email để xác nhận kích hoạt tài khoản.
Các bạn đăng nhập email vừa dùng để đăng ký gói hosting và xem email mới của Hostinger gửi về nhé! Nhấn vào nút “Đó là tôi” để xác nhận.
Sau khi xác nhận xong, Hostinger yêu cầu bạn cài đặt cấu hình cho Hosting, bạn chọn “Tạo” để tiến hành cài đặt Hosting:

Một số điều cần lưu ý:
– Loại tên miền: Gói hosting miễn phí, bạn chỉ có thể chọn tên miền “Subdomain miễn phí” thôi.
– Subdomain Name: Bạn nhập tên miền của bạn và chọn một trong các tên miền miễn phí ở phía sau.
– Chọn vùng Server: Cái này tick cũng được không tick cũng chẳng sao.
– Mật khẩu: Đặt mật khẩu mặc định khi đăng ký tài khoản cũng được.
Sau khi cài đặt thành công, bạn nhấn chuột vào Tab “Hosting” trên thanh Menu để xem tình trạng của gói Hosting của các bạn nhé.
Nếu không mắc lỗi, bạn sẽ nhận được thông báo tình trạng hosting như trên hình. Nút “Nâng cấp” màu tím được sử dụng trong trường hợp bạn muốn nâng cấp gói hosting của bạn từ free lên gói trả phí để cài đặt tên miền .com/ .net/ .org… hoặc có thể sử dụng thêm các tính năng khác.
Cài đặt Website WordPress
Sau khi đã kích hoạt thành công gói Hosting miễn phí, bạn hãy bắt đầu tiến hành cài đặt website WordPress lên hosting nhé! Việc cài đặt này sẽ cho bạn một website ở dạng thô, là giao diện mặc định của wordpress, rất cơ bản và chưa có gì tùy biến cả. Sau khi cài đặt website thành công, bạn mới có thể chỉnh sửa và “làm lại” website theo phong cách riêng của bạn.
Trong màn hình tình trạng Hosting phía trên, bạn nhấn vào tùy chọn “Trình cài đặt Website”

Theo mình được biết, gói Hosting miễn phí của Hostinger sử dụng máy chủ Linux, và máy chủ này hỗ trợ cài đặt sẵn rất nhiều các công cụ để làm web, trong đó, wordpresschỉ là một tùy chọn trong số đó và rất được ưa chuộng trong những năm gần đây.

Bạn nhấn chọn vào biểu tượng WordPress trong danh sách trên và tiến hành cấu hình cho website theo hướng dẫn bên dưới:
Các bạn chỉ cần quan tâm tới những ô mình khoanh đỏ thôi nhé. Trong đó:
– Ngôn ngữ: Có thể chọn Tiếng Việt hoặc Tiếng Anh
– Adminitrator Username: Đây là tên đăng nhập trang quản trị website của bạn
– Adminitrator Password: Đây là mật khẩu đăng nhập trang quản trị website của bạn. Mặc định wordpress sẽ gợi ý mật khẩu cho bạn (những ký tự rất khó để nhớ), hoặc không, bạn có thể tự tạo mật khẩu cho mình. Lưu ý: đặt mật khẩu khó một chút, và đừng cho ai biết mật khẩu đó nhé! Biết Username và Password, họ toàn quền xóa sổ website của bạn đấy.
– Tiêu đề Website và Website Tagline: được hiểu đơn giản như Tên Website và Dòng mô tả ngắn gọn của website. Tiêu đề là phần màu xanh – Tagline là phần màu đỏ được hiển thị trên thanh tìm kiếm google như sau:
Sau khi điền đầy đủ thông tin, bạn nhấn nút “Cài đặt” và sẽ nhận được thông báo cài đặt thành công:
Ngay sau đó, bạn thử nhập địa chỉ website của bạn vào tab mới của trình duyệt xem thế nào nhé! WOW! Thật tuyệt vời, website “levanthien.96.lt” của mình đã được cài đặt thành công rồi nhé!
Lời kết
Như vậy, chúng ta đã thực hành xong các bước để đăng ký gói hosting miễn phí của Hostinger và tiến hành cài đặt website miễn phí của mình lên hosting rồi phải không? Hello world! chính là bài viết mặc định đầu tiên của wordpress cho thấy website của bạn đã được cài đặt và chính thức có thể chỉnh sửa theo ý mình rồi.
Trong những bài viết sau, chúng ta sẽ tìm cách trang trí và thiết kế lại website để tạo một trang portfolio online thực sự ấn tượng nhé!
[Bạn đang xem phần 05 trong bộ “Giúp các bạn Graphic Designer tạo website hoàn chỉnh với WordPress“]
Bài trước: Xây dựng ý tưởng thiết kế website wordpress cho người mới bắt đầu
Bài tiếp: Những tùy chỉnh đầu tiên cho website wordpress của bạn
Nguồn tin: //giuseart.com/cai-dat-wordpress-tren-hosting-mien-phi-tai-hostinger-vn/