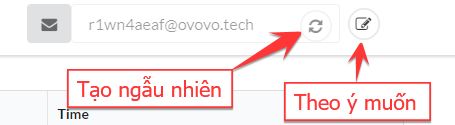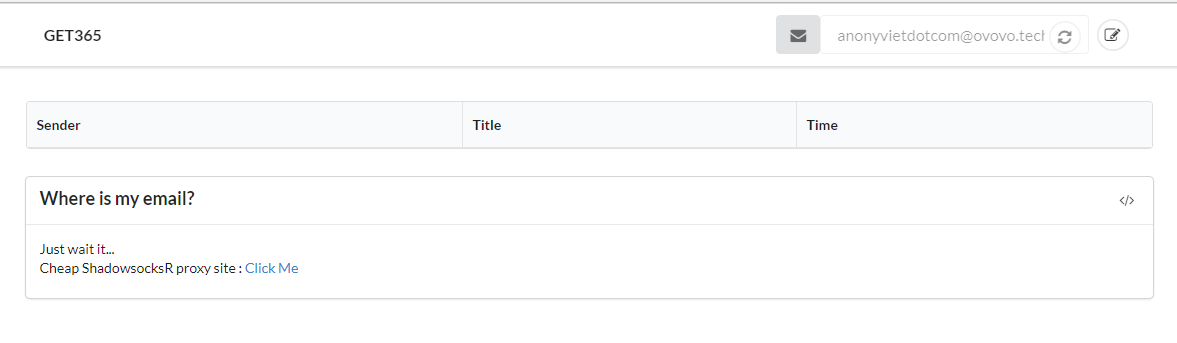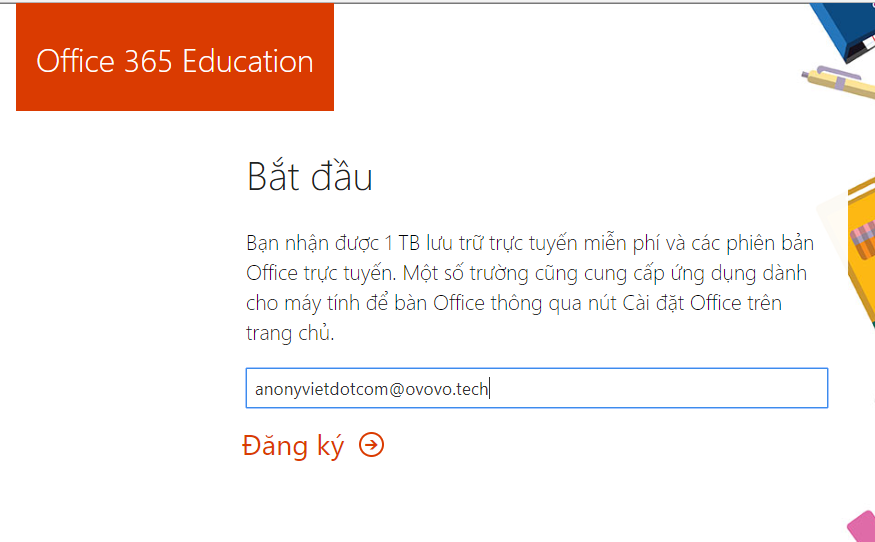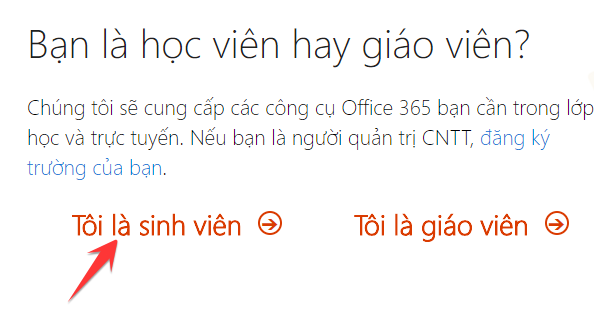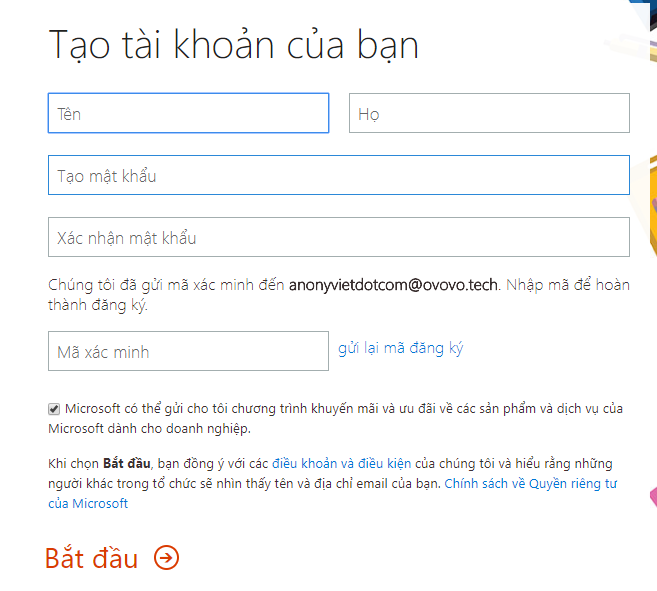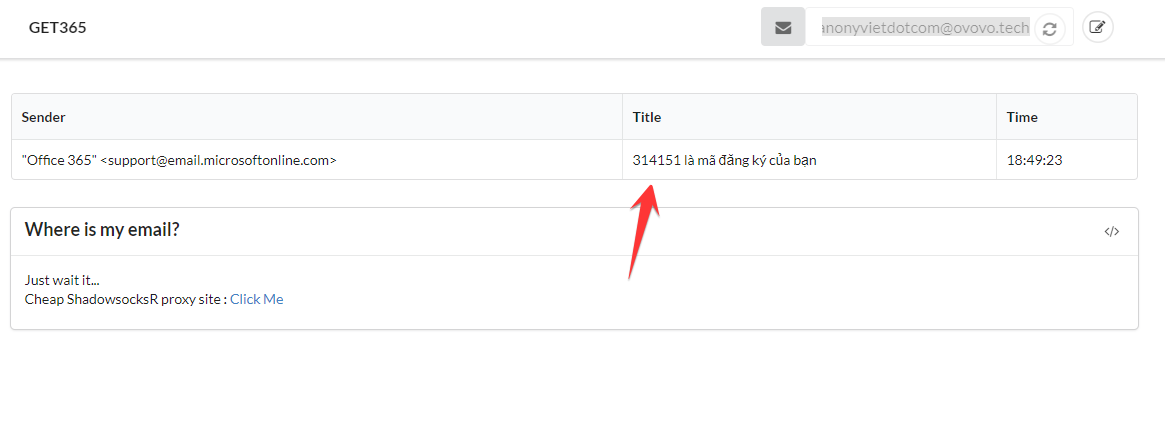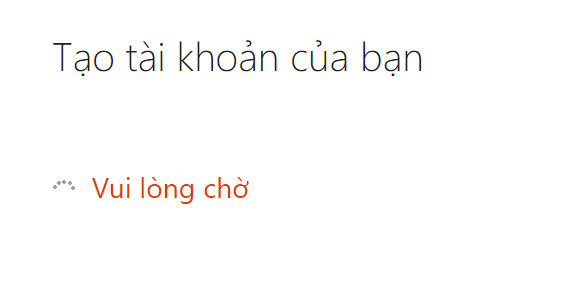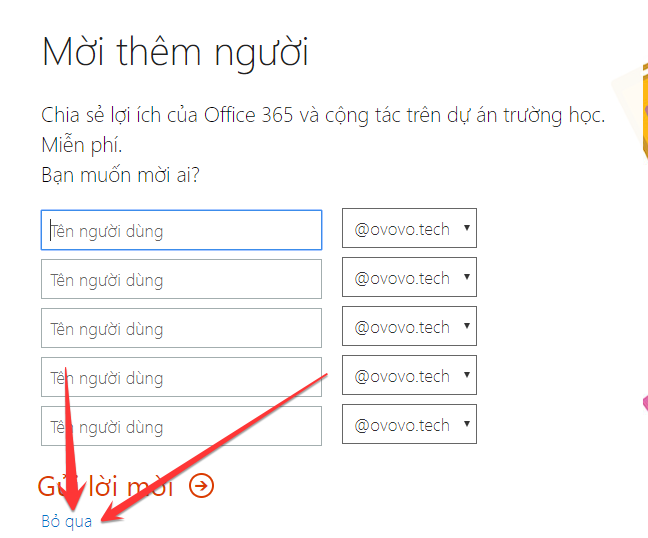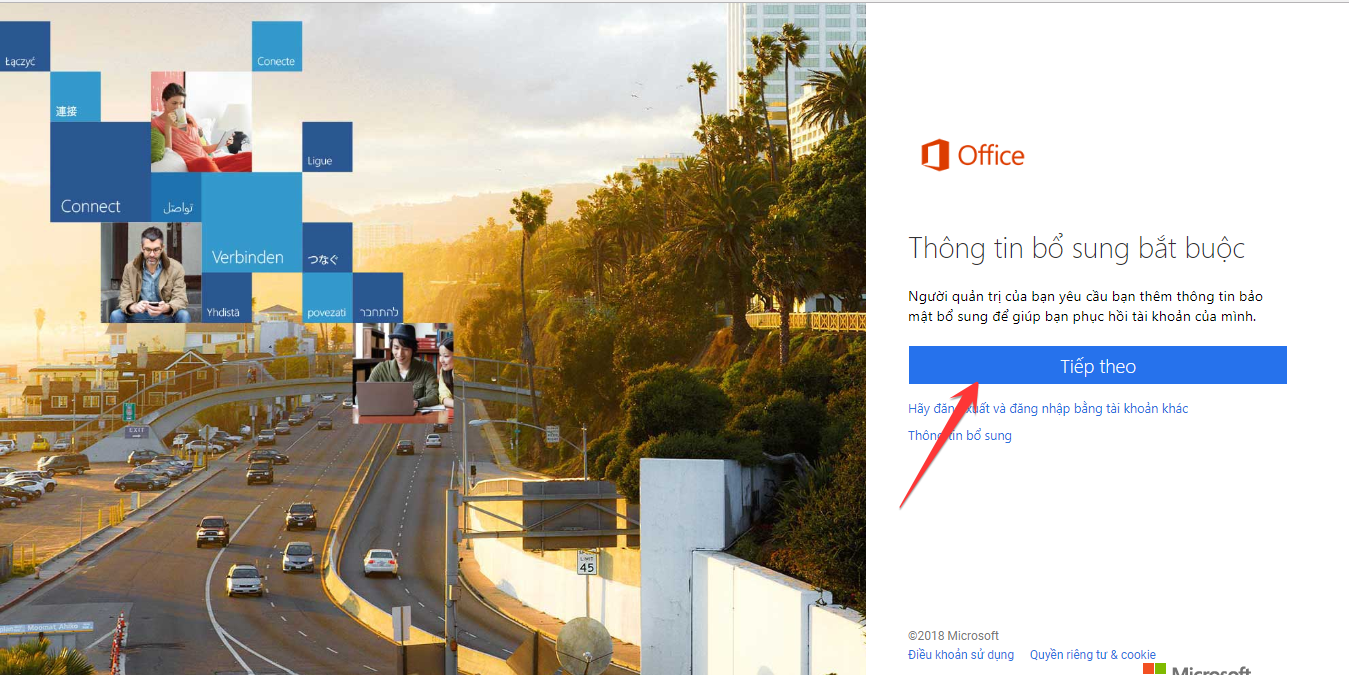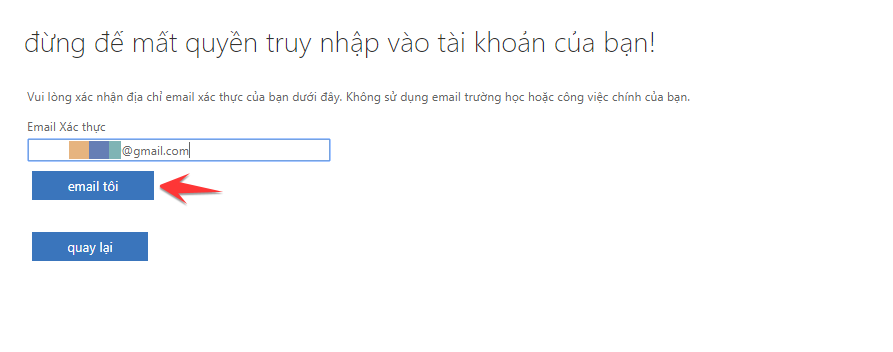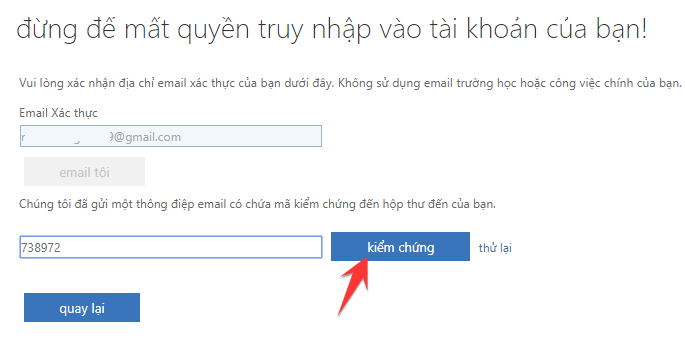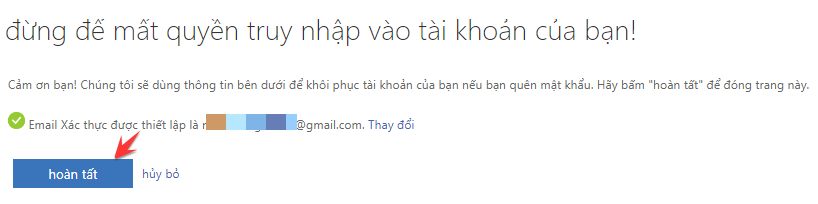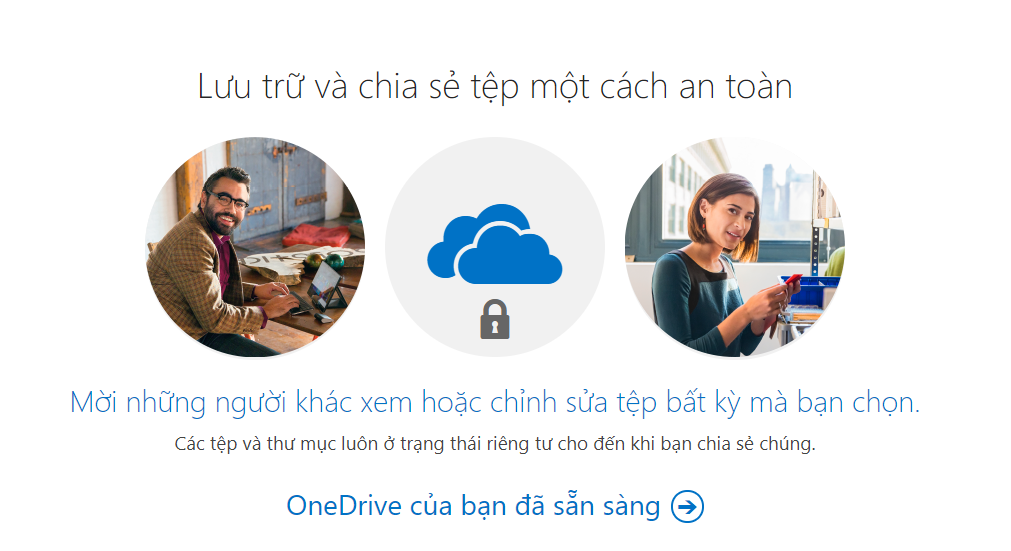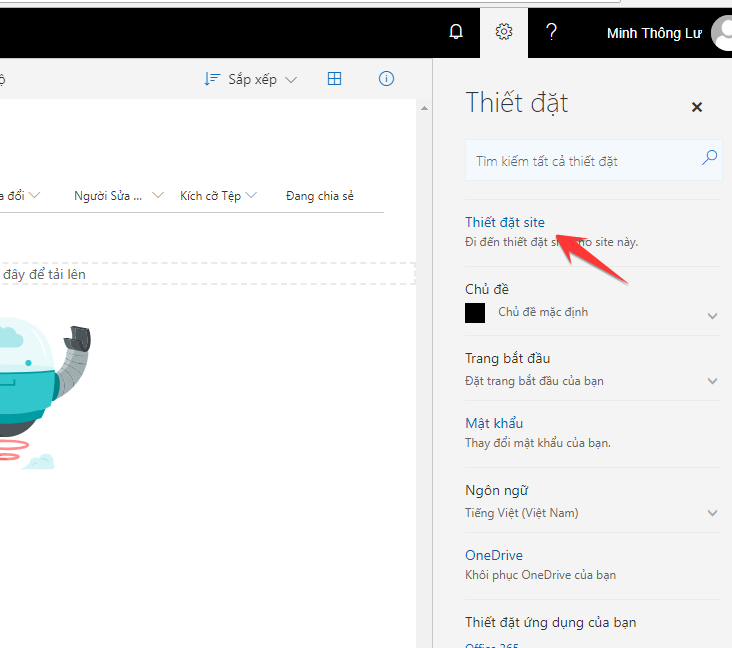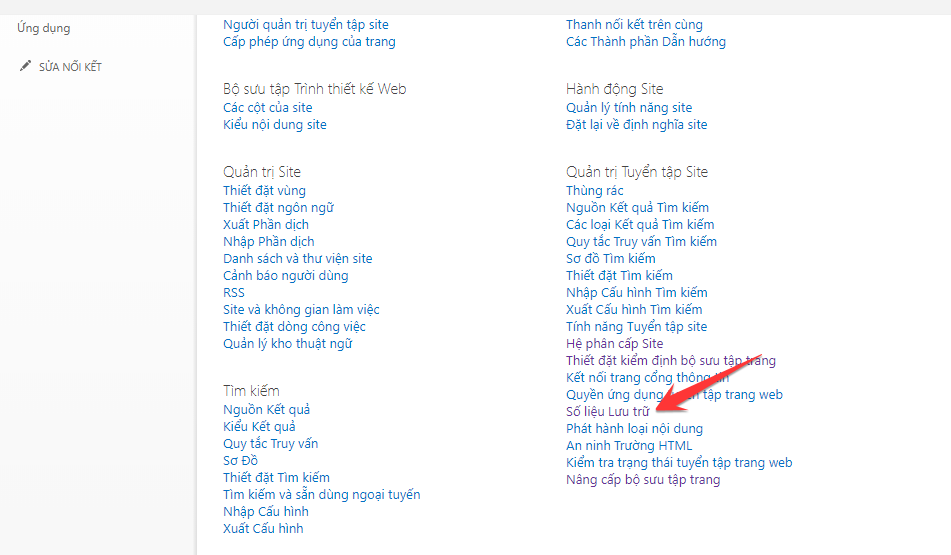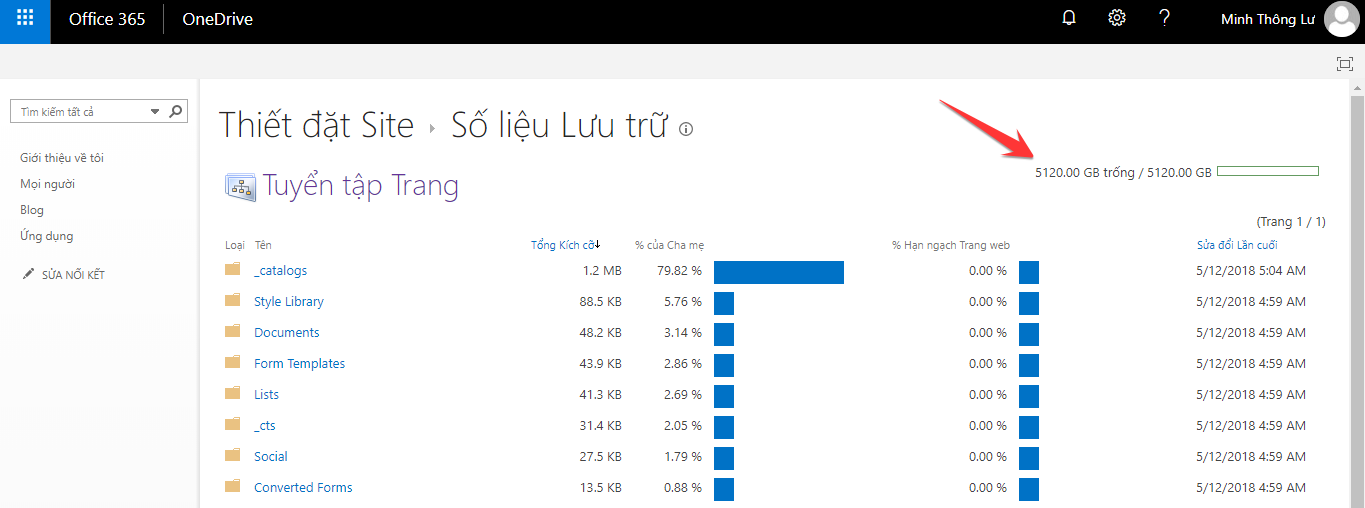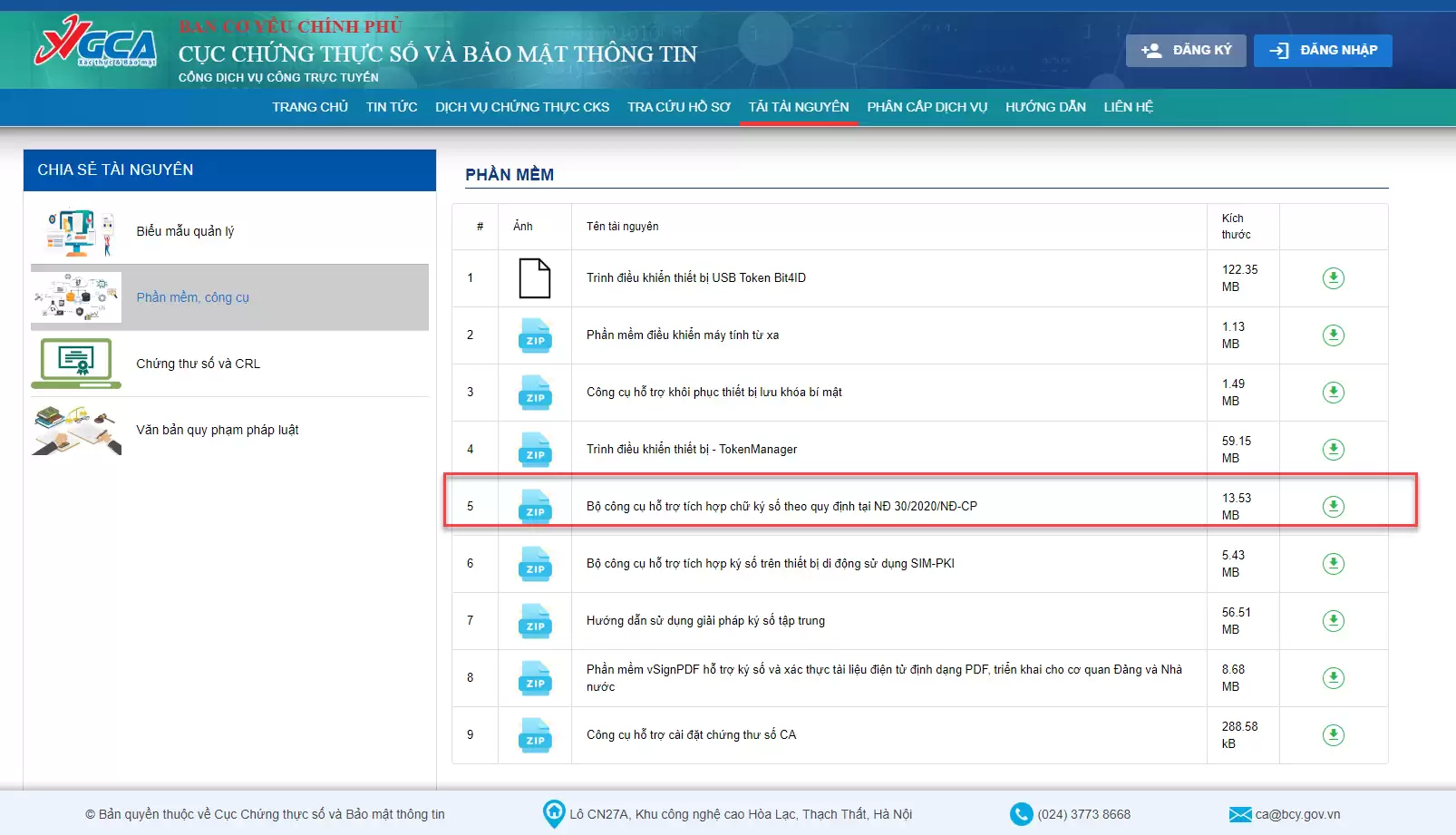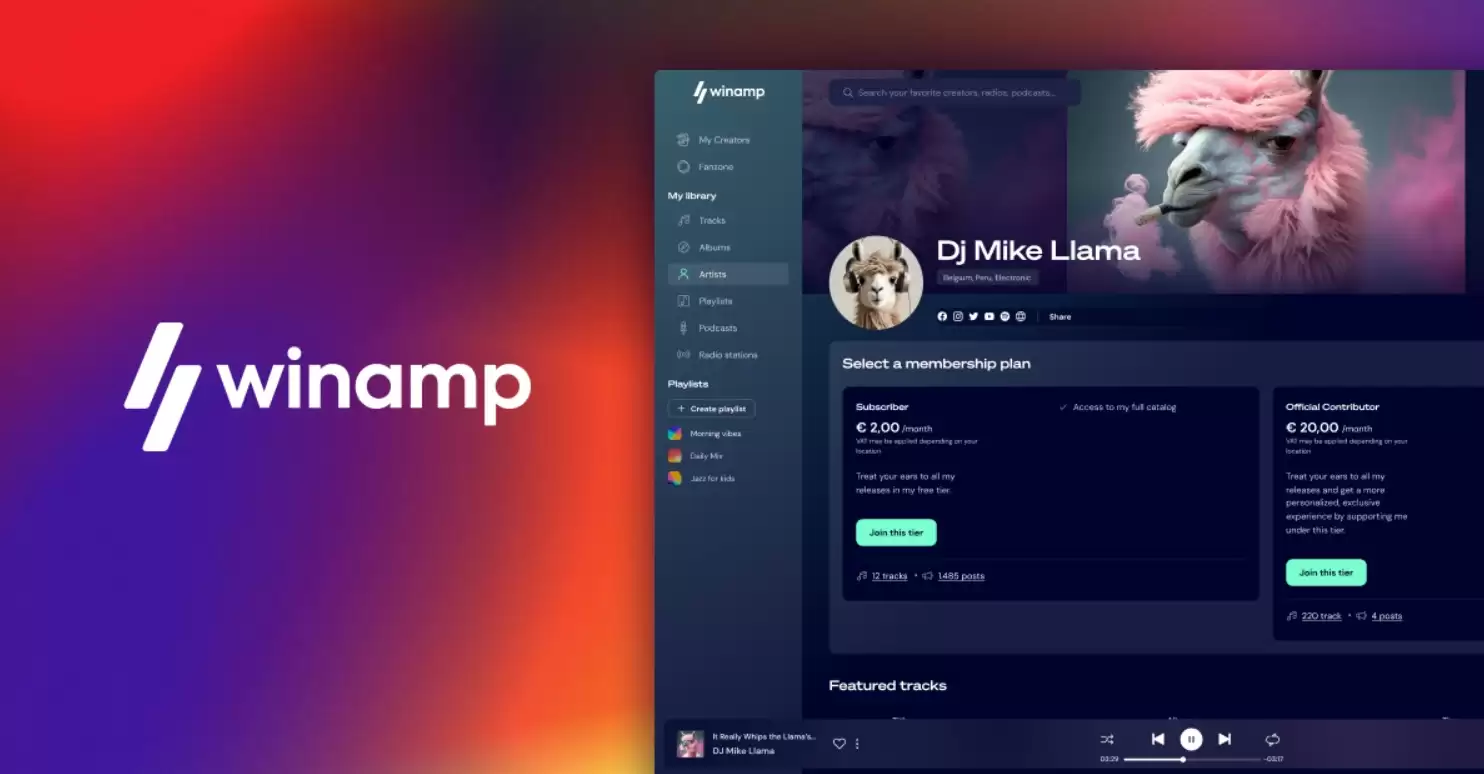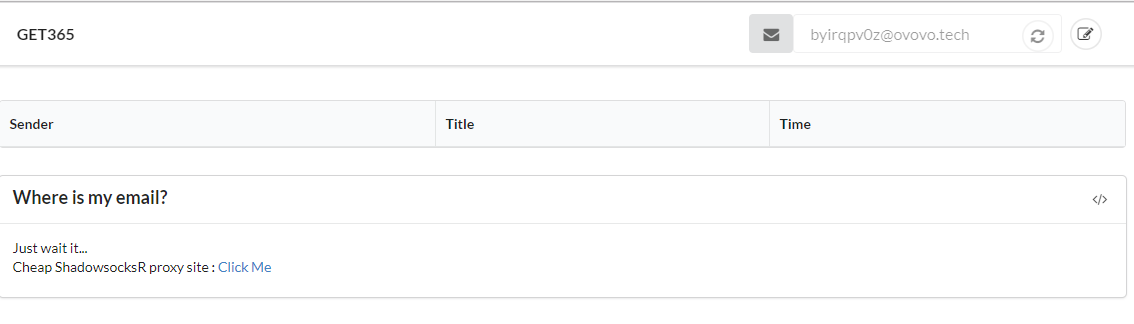
Cách tạo tài khoản OneDrive 5TB miễn phí dùng vĩnh viễn
Dịch vụ lưu trữ OneDrive không còn xa lạ gì với chúng ta nữa đúng không các bạn. Đó là dịch vụ lưu trữ đám mây được phát triển bởi Microsoft. Mình sẽ hướng dẫn bạn dăng kí tài khoản có dung lượng lên đến 5TB (hơn 5000GB) của OneDrive.
Bạn không chỉ đăng kí một mà có thể đăng ký nhiều tài khoản nếu bạn muốn. Mỗi tài khoản đăng ký theo cách này có thể lưu trữ lên đến 5120GB hay còn gọi là 5TB.Tại sao nhiều người dùng chọn OneDrive ?
OneDrive là dịch vụ lưu trữ của Microsoft được dánh giá là tốt nhất thế giới. Thông thường mỗi tài khoản cá nhân của Microsoft được miễn phí 15Gb dung lượng lưu trữ miễn phí. Nhưng nó quá ít và không đủ nhu cầu của bạn ? Hãy làm theo hướng dẫn dưới đây để lập ngay một tài khoản OneDrive 5Tb ~ 5120GB.
Hướng dẫn đăng ký tài khoản OneDrive 5TB
Đầu tiên bạn cần một trình duyệt tốt và tốc độ mạng ổn định. Mình khuyên bạn nên xài Chrome như mình để dễ làm và dễ theo dõi nhé. Các trình duyệt khác cách làm cũng tương tự.
Bước 1 – Tạo một mail doanh nghiệp ( ở đây mình tạo mail trường học)
Bạn vào liên kết dưới đây để tạo nhé !!
[button size=”full” style=”primary” text=”ĐĂNG KÝ TÀI KHOẢN DOANH NGHIỆP” link=”//abcda.tech/” target=””]
Chịu khó bỏ qua quảng cáo giúp mình !!
Bạn có thể dùng trực tiếp mail ngẫu nhiên được tạo sẵn. Hoặc bấm vào hình cây bút bên góc phải trên để tạo mail theo ý muốn.
Sau đó bạn ấn vào dấu tích và chuyển sang bước tiếp theo. Không tắt tag này trên trình duyệt nha. Như ảnh dưới đây, mình đã tạo mail tên anonyvietdotcom@…. và để yên cửa sổ để một lát nhận mail xác nhận.
Bước 2 – Đăng ký tài khoản OneDrive
Bạn vào liên kết đăng ký tài khoản dưới đây để tạo.
[button size=”full” style=”alert” text=”ĐĂNG KÝ TÀI KHOẢN Ở ĐÂY” link=”//vnurl.net/Lj41zEolxbug” target=””]
Nhớ bỏ qua quảng cáo để ủng hộ mình nha.
Điền mail lúc nãy đã tạo vào ô trống sau đó ấn ĐĂNG KÝ.
Tiếp theo, sẽ có câu hỏi xác nhận danh tính. Bạn chọn “Tôi là sinh viên” để nhận ưu đãi.
Điền đầy đủ thông tin cần thiết.
Quay về cửa sổ Email lúc nãy sẽ thấy có một mã đăng ký gửi đến. Bạn điền nó vào chỗ Mã xác minhtrong chỗ điền thông tin nhé !
Điền đủ thông tin rồi thì ấn BẮT ĐẦU và đợi một lát.
Tới bước như ảnh dưới đây thì bạn ấnbỏ quavà đợi thêm một lát.
Bạn sẽ được đưa tới trang chính của Microsoft như dưới đây. Ấn TIẾP THEO để vào tài khoản.
Họ sẽ đề nghị bạn cung cấp thêm 1 email xác thực nữa. Lúc này, ấn vào chỗThiết lập ngay bây giờ và điền Gmail của bạn vào. Điền xong thì ấn Email tôiđể họ gửi mã xác nhận đến Gmail của bạn.
Vào Gmail để lấy mã xác nhận rồi điền vào như ảnh dưới đây. Ấn “Kiểm chứng” để hoàn thành.
Vậy là xong !! Bạn có thể tận hưởng rồi đấy.
Hướng dẫn kiểm tra dung lượng OneDrive
Bạn vào giao diện OneDrive của bạn. Chọn Cài đặt -> Thiệt đặt Site (Site Setting)
Chọn vào Số liệu lưu trữvà xem thành quả.
Kết quả được hiển thị ở góc phải phía trên nhé !!
Ngoài 5TB OneDrive bạn nhận được gói này còn cho bạn dùng word, excel, power point… online của microsoft nữa nhé ! Bạn nên có ý thức chỉ nên đăng ký 1,2 tài khoản để dùng hay tặng cho bạn thân bớt 1 tài khoản không nên đăng ký tràn lan sẽ nhanh bị fix tool này
Còn bạn đăng ký nhiều tài khoản chung 1 gmail sau này Microsoft quét được thì bạn chịu hậu quả (Mất acc). Còn bạn chỉ dùng một tài khoản duy nhất thì theo mình vẫn ok ( mình đã dùng 2 năm) vẫn không sao.
Chúc các bạn thành công.
Nguyễn Phúc Thiện – AnonyViet Partner