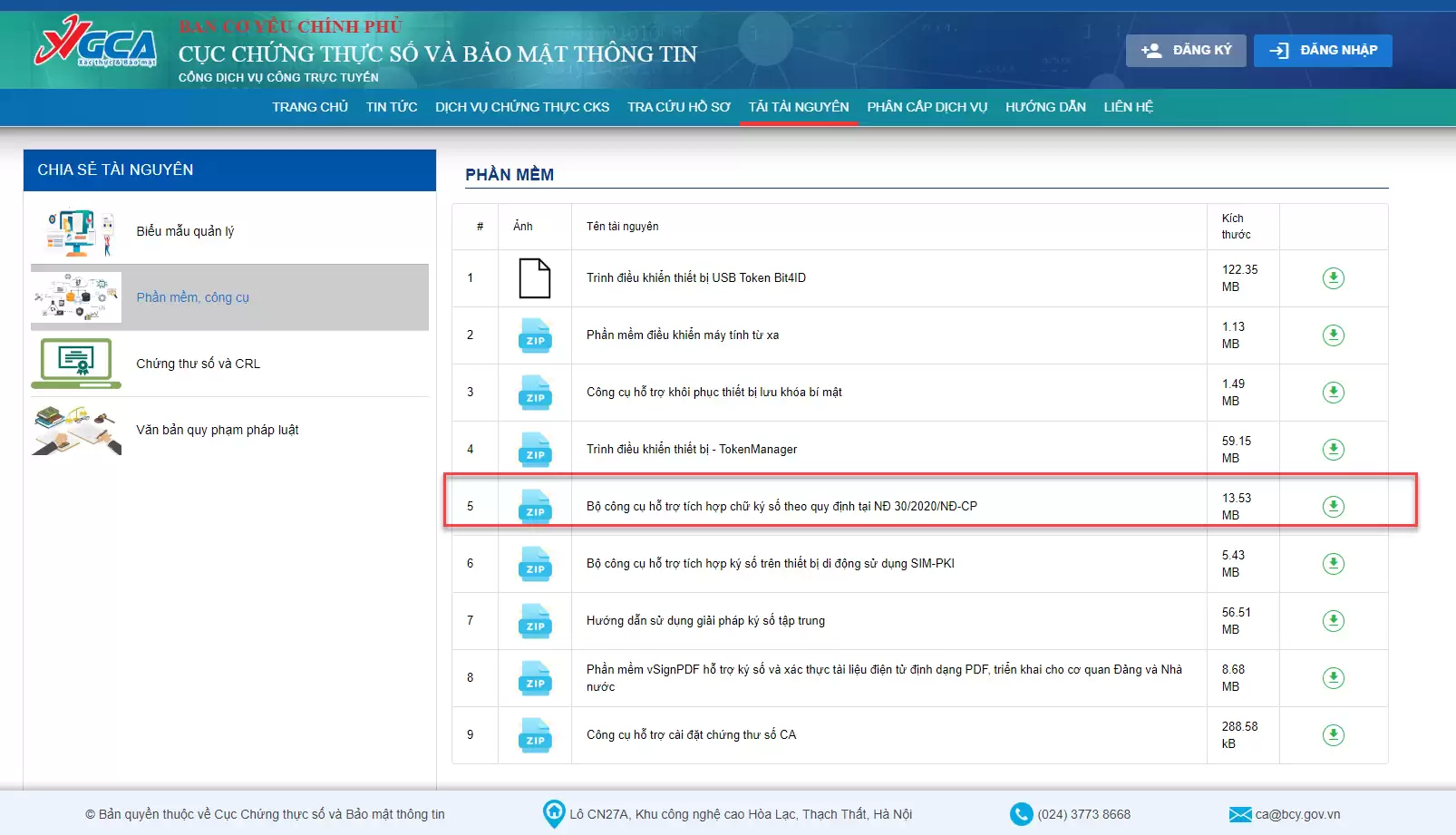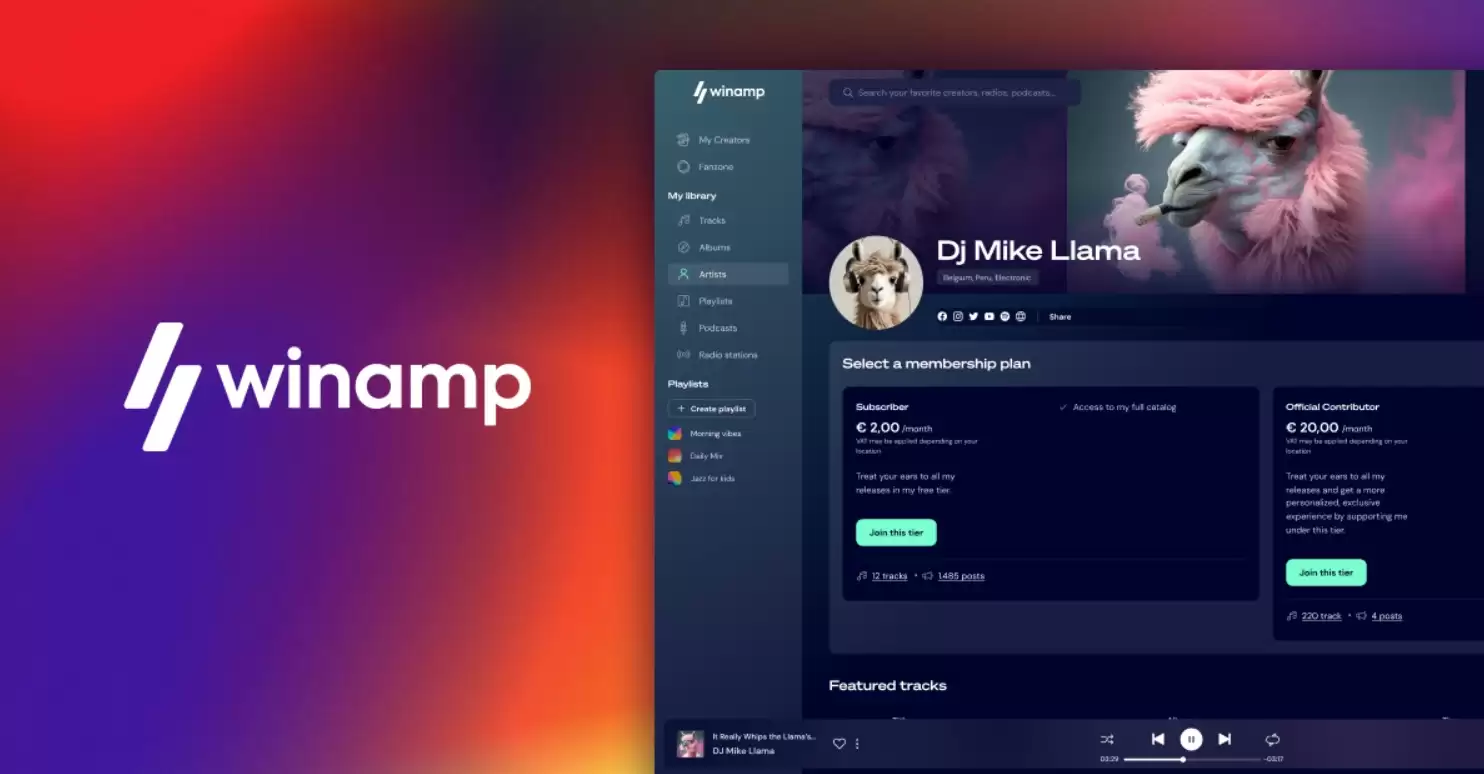Cách tạo chữ nghệ thuật trong Word
Đôi khi đọc văn bản đơn thuần chỉ là font chữ đơn giản sẽ thấy nhàm chán và không tạo được điểm nhấn trong văn bản của mình. Chính vì vậy mình giới thiệu tới các bạn công cụ chèn chữ nghệ thuật trong Word.
1. Chèn hình ảnh
Lựa chọn hình ảnh trên máy tính
Bước 1: Chọn thẻ Insert -> Pictures.Bước 2: Hộp thoại xuất hiện -> Chọn đường dẫn tới ảnh muốn chèn -> Insert.
Chọn ảnh Online
Ngoài tính năng lựa chọn hình ảnh trên máy tính Office 2013 hỗ trợ người dùng lựa chọn hình ảnh online.
Bước 1: Chọn thẻ Insert -> Picture Online.
Bước 2: Hộp thoại xuất hiện -> gõ tên hình ảnh muốn tìm kiếm -> Insert.
Chỉnh sửa ảnh sau khi đã chèn
Kích chọn ảnh để hiển thị Picture Tools Format -> Bạn có thể thay đổi kích thước cho ảnh, các kiểu hiển thị đường viền…
2. Chèn chữ nghệ thuật
Bước 1: Kích chọn Insert -> WordArt.
Bước 2: Gõ chữ cần tạo chữ nghệ thuật.
Bước 3: Chỉnh sửa chữ nghệ thuật.
1. Thay đổi cỡ chữ, font chữ
- Chọn Tab Home thay đổi font chữ và cỡ chữ như hình vẽ:
2. Thay đổi Style WordArt
Chọn tab Format thay đổi kiểu chữ.
3. Tạo hiệu ứng cho chữ nghệ thuật
Chọn tab Format -> kích chữ A nhỏ phía dưới nhé => Transform và lựa chọn hiệu ứng mà bạn thích.
Kết quả sau khi chèn ảnh và chữ nghệ thuật:
Chúc các bạn thành công!
Nguồn: //thuthuatphanmem.vn/cach-tao-chu-nghe-thuat-trong-word/