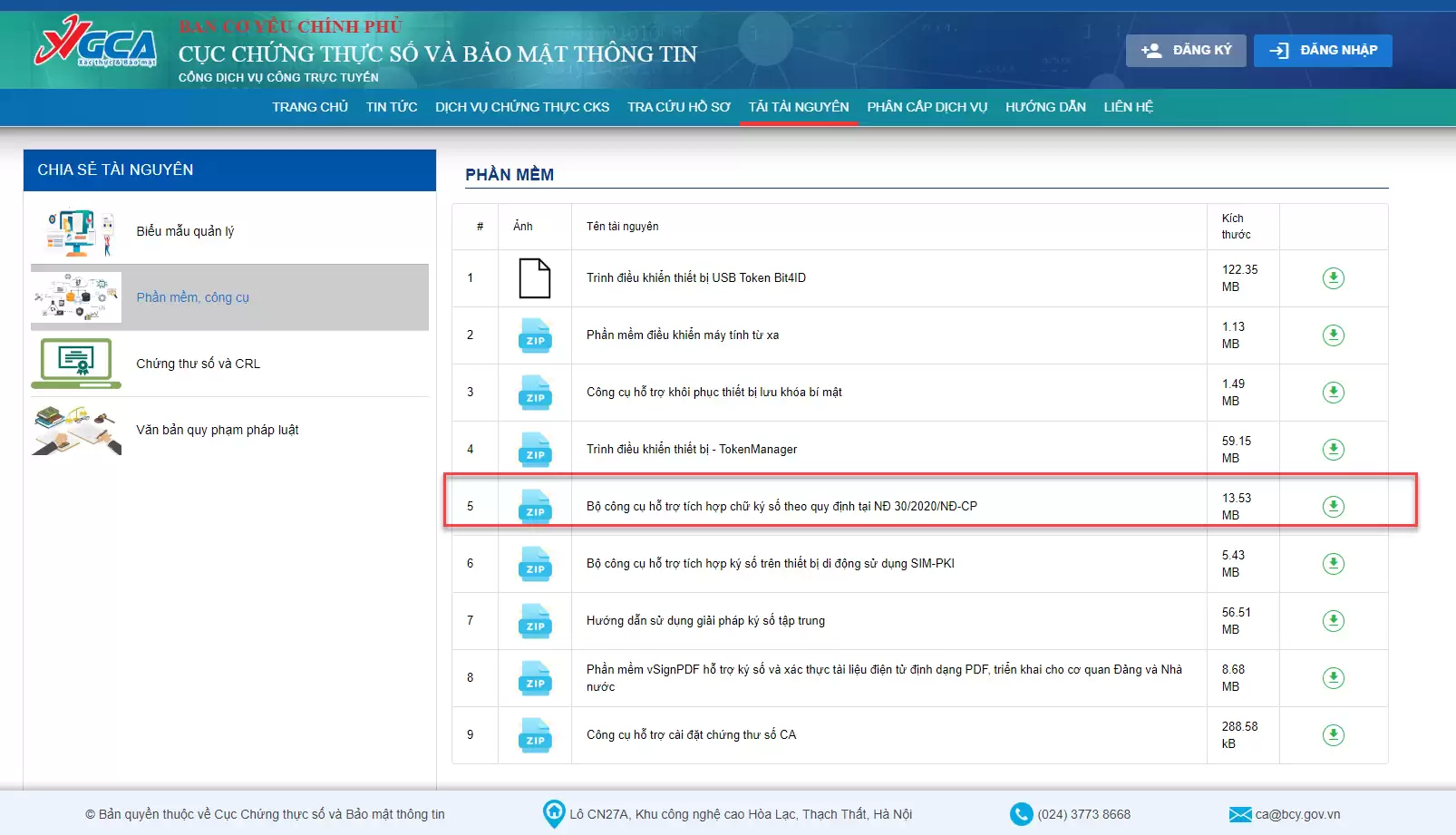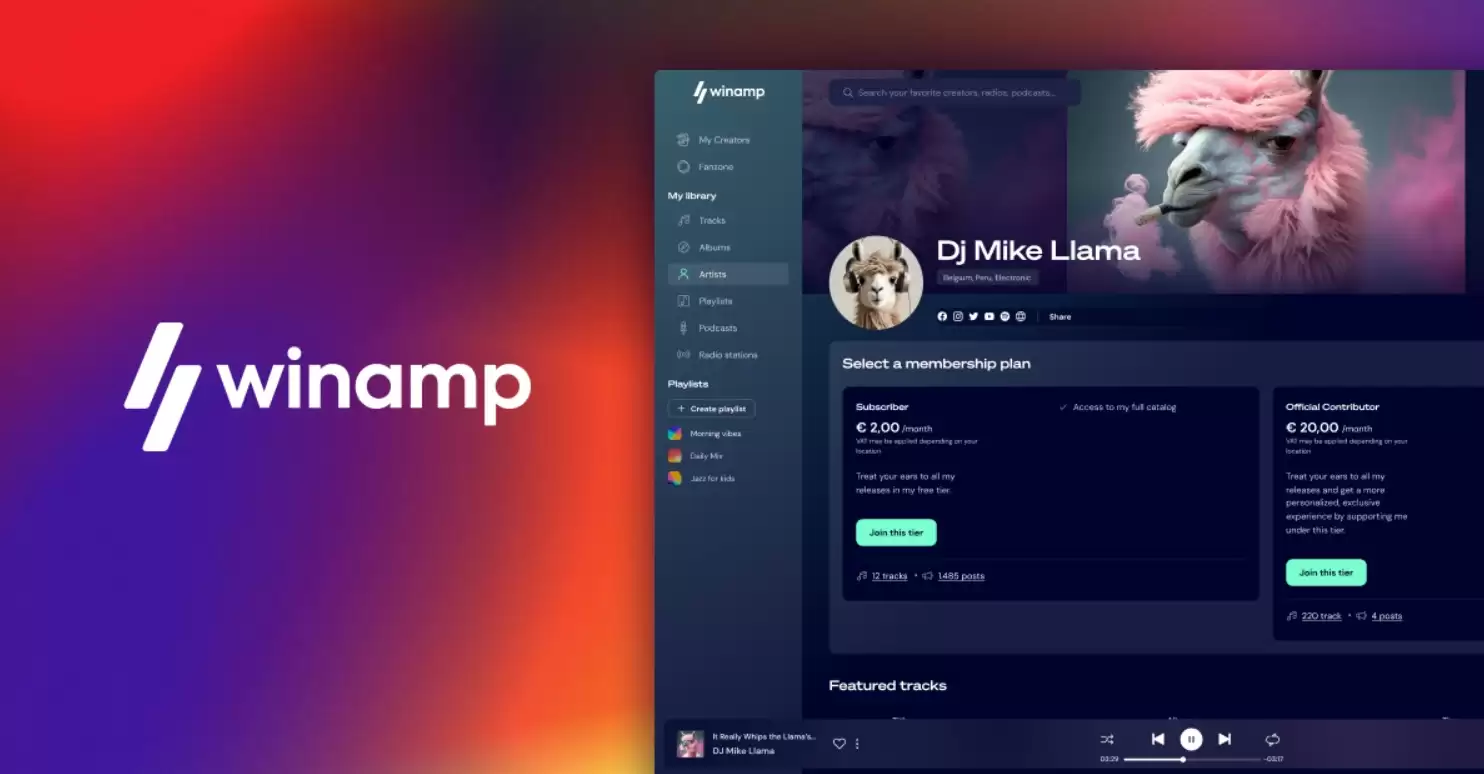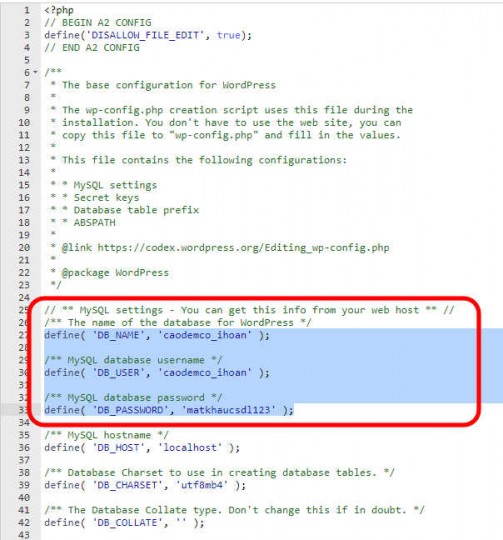
Cách chuyển website sang hosting mới trên Cpanel
Cách chuyển toàn bộ mã nguồn, cơ sở dữ liệu của website WordPress sang hosting mới thông qua trình quản lý Cpanel. Xem chi tiết các bước thực hiện bằng hình ảnh.
Nếu bạn chưa biết cách backup website WordPress trên trình quản lý Cpanel thì vui lòng click vào đường dẫn bên dưới để xem:Cách backup WordPress trên Cpanel bằng hình
Cách chuyển dữ liệu code của website sang hosting mới
Để chuyển website sang hosting mới, thì trước tiên các bạn cần phải trỏ tên miền qua host mới đã nhé.
Truy cập vào Cpanel > Bộ quản lý tệp (File manager).
Vào thư mục chứa mã nguồn mới của website, thông thường sẽ là thư mục public_html.
Sau khi vào xong. Các bạn click chọn công cụ Tải lên (Upload).
Chọn vào nút Select File như hình trên. Sau đó chọn file mã nguồn mà bạn đã backup xuống từ trước.
Sau khi tải lên hoàn tất. Nhấn vào đường link Go back để quay lại.
Tiến hành Giải nén file dữ liệu mã nguồn website vừa tải lên. Click chuột phải vào file rồi chọn Extract để giải nén.
Đợi một lúc cho quá trình giải nén hoàn thành, bạn sẽ có toàn bộ file mã nguồn WordPress như hình ở trên.
Cách chuyển cơ sở dữ liệu website sang hosting mới
Quay trở lại Cpanel. Bạn truy cập vào Cơ sở dữ liệu MySQL.
Tạo cơ sở dữ liệu mới. Bạn có thể nhập tên nào đó bạn muốn vào.
Tiếp theo kéo xuống bạn sẻ thấy đoạn thêm người dùng này.
1. Nhập tên người dùng vào (nên để tên người dùng trùng tên với tên cơ sở dữ liệu).
2. 3. Nhập mật khẩu cơ sở dữ liệu vào.
4. Nhấn nút Tạo người dùng để hoàn tất.
Tiếp tục kéo xuống dưới và tìm tới đoạn thêm người dùng vào cơ sở dữ liệu. Chọn cho đúng tên người dùng và tên cơ sở dữ liệu mà bạn đã tạo trước đó, nhấn nút Thêm.
Hiển thị ra một bảng Quản lý quyền người dùng như trên. Bạn tích chọn vào Mọi quyền,sau đó nhấn Tạo thay đổi.
Quay trở lại với Cpanel. Bạn chọn vào phpMyAdmin.
1. Chọn vào cơ sở dữ liệu đã tạo trước đó.
2. Nhấn chọn chức năng Nhập để thêm cơ sở dữ liệu vào.
1. Bạn chọn file cơ sở dữ liệu mà bạn đã backup về từ trước.
2. Nhấn nút Thực hiện để tải lên cơ sở dữ liệu.
Quá trình tải lên cơ sở dữ liệu sẽ mất một lúc. Sau khi tải xong kết quả sẽ hiển thị như hình trên.
Cấu hình cơ sở dữ liệu cho website
Truy cập vào Bộ quản lý tệp > vào thư mục chứa mã nguồn của website (thông thường là thư mục public_html), tìm tới file wp_config.php click chuột phải chọn Edit để sửa.
Trong file wp_config.php tìm đến ba dòng như hình trên, rồi thay tên cơ sở dữ liệu (DB_NAME), tên người dùng (DB_USER), mật khẩu (DB_PASSWORD)sao cho tương ứng với nội dung mà các bạn đã tạo trước đó.
Chú ý: với cách làm này chỉ áp dụng với những trang web có cơ sở dữ liệu nhỏ, dữ liệu lớn hơn bạn cần sử dụng đến một vài thủ thuật chuyển dữ liệu khác. Chúc các bạn thành công!